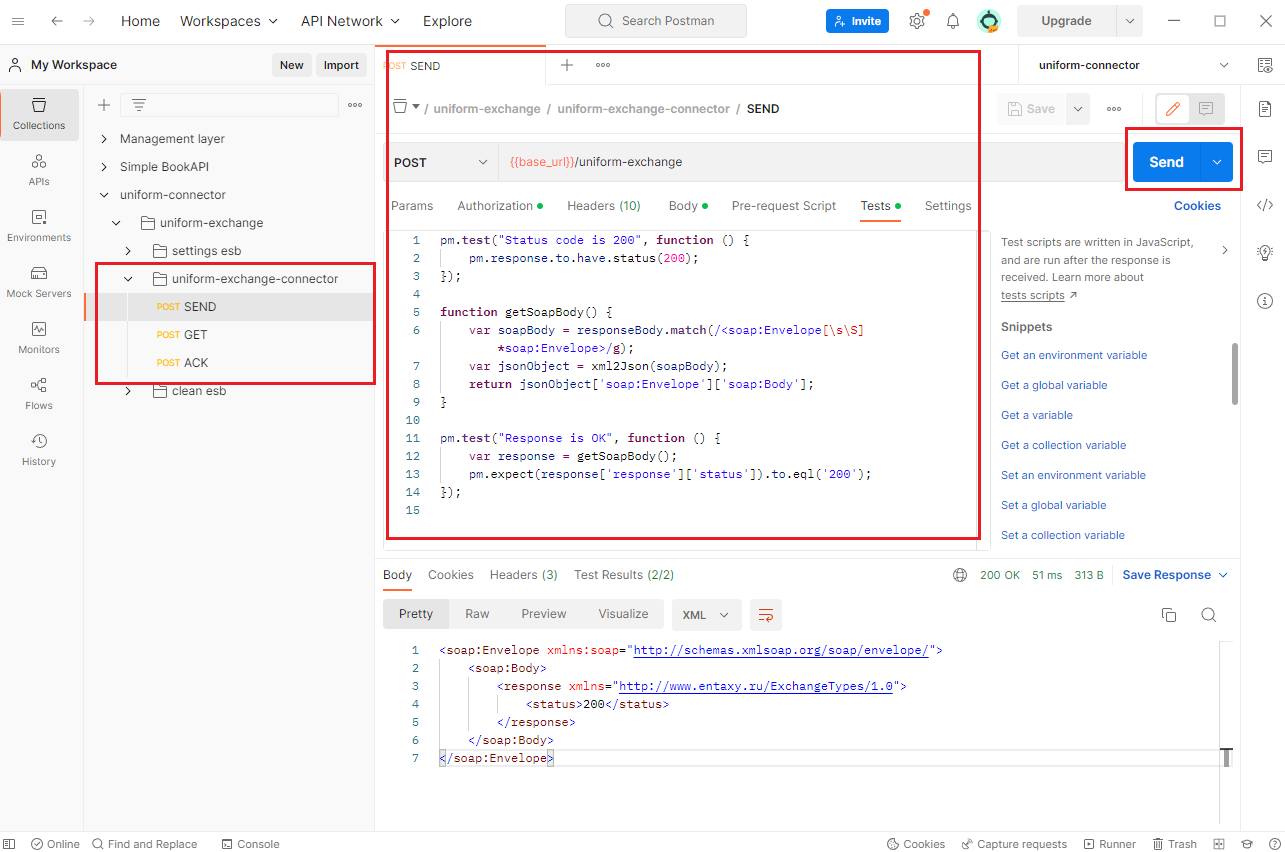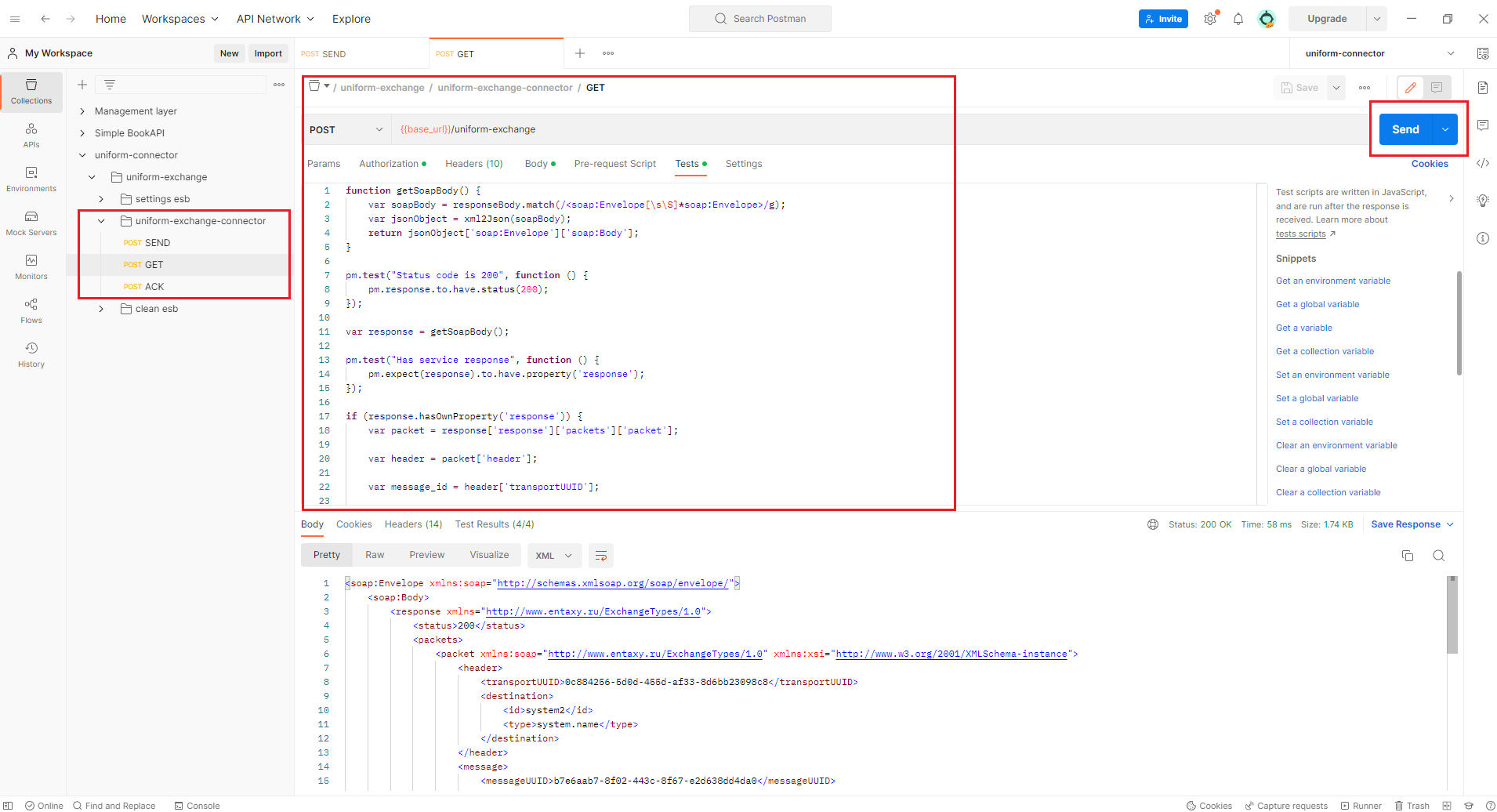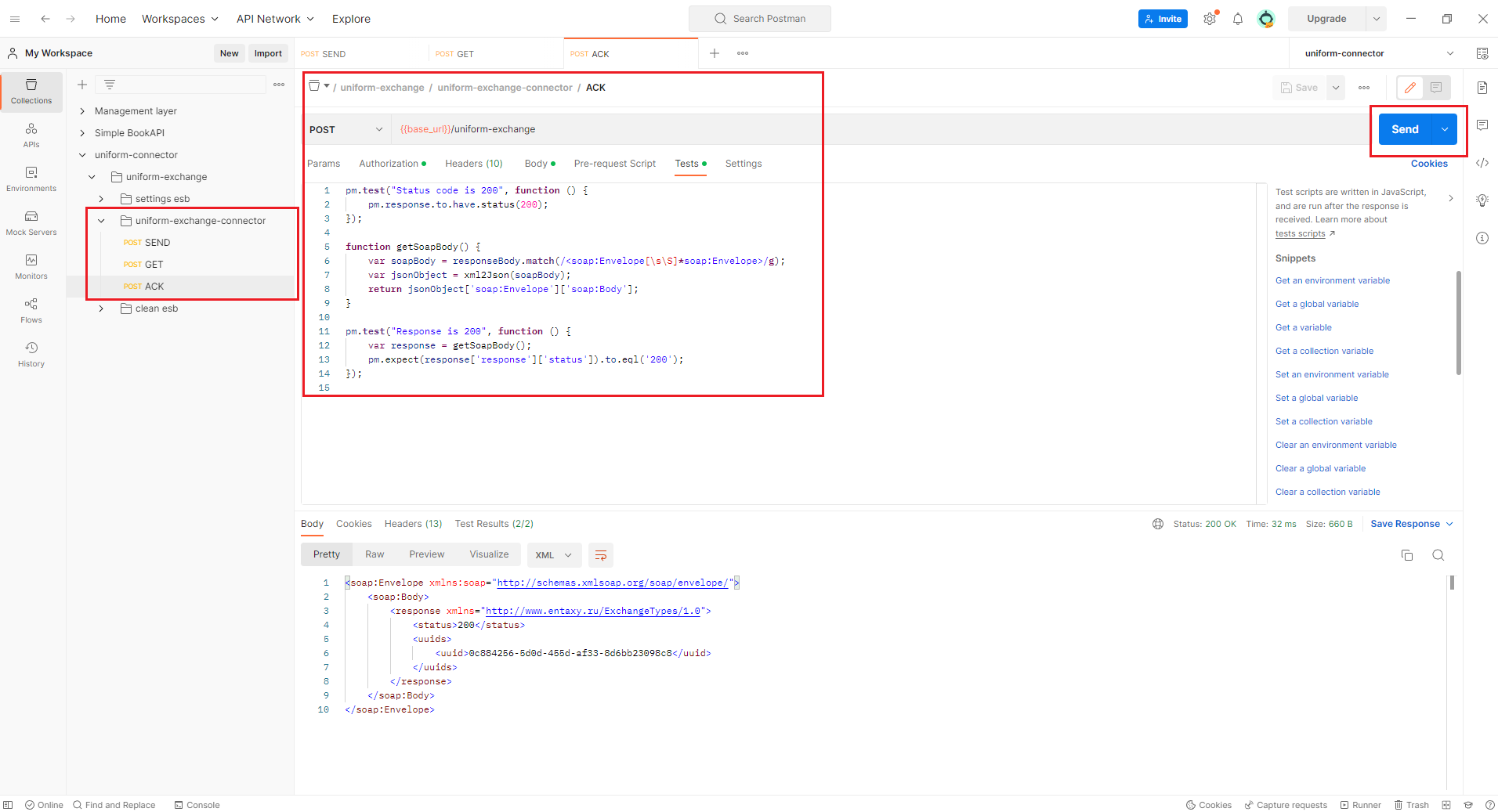Быстрый старт
Введение.
В этой инструкции описаны шаги для быстрой установки и старта использования Entaxy.
Будет выполнена установка, настройка и проверка взаимодействия двух систем через файловый и универсальный сервис.
Установка Entaxy.
Установку компактной версии можно выполнить по следующей инструкции: Установка компактной версии.
Настройка Entaxy после установки.
После установки Entaxy сразу готова к работе, имеет файловый и универсальный (legacy) коннектор и преднастроенный маршрут по умолчанию с подтверждением доставки сообщения. Для того чтобы отправить\получить сообщения необходимо создать профили, роли систем, а также входной\выходной коннекторы.
-
Проверяем готовность системы Entaxy к работе. В браузере открываем: http://localhost:8181/system/health. При полной готовности система выдаст следующую информацию:

-
Заходим в консоль управления. В браузере открываем: http://localhost:8181/hawtio/. Вводим username/password, по умолчанию: entaxy/entaxy
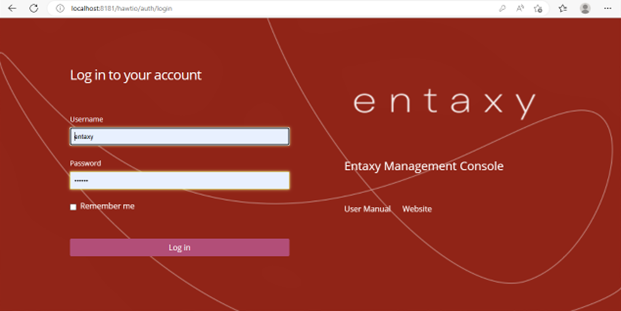
Создаем профили систем.
-
Переходим в раздел
Профилии на вкладкеProfilesнажимаем кнопкуAdd profile.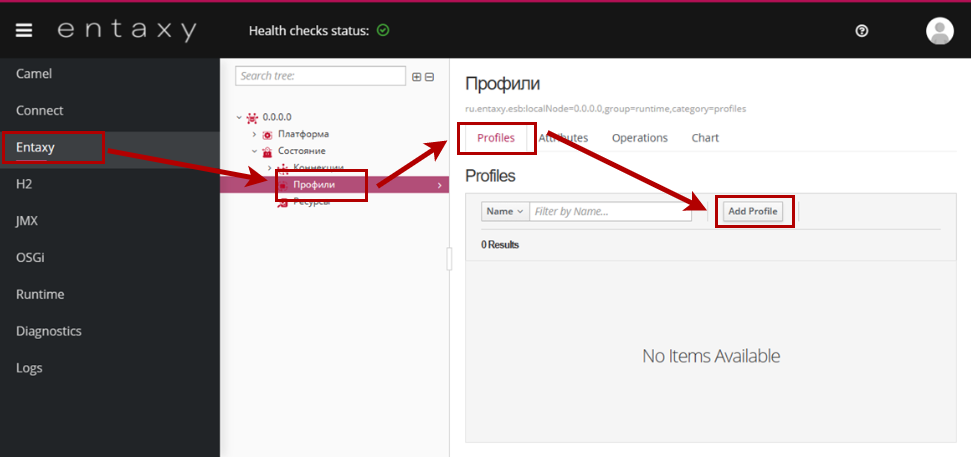
-
На этапе создания профиля доступны две версии профиля - актуальная System profile и устаревшая System profile Legacy. Для включения всех новейших функций и возможностей рекомендуется использовать актуальную версию.
-
-
Выбираем профиль System profile и нажимаем кнопку
Next.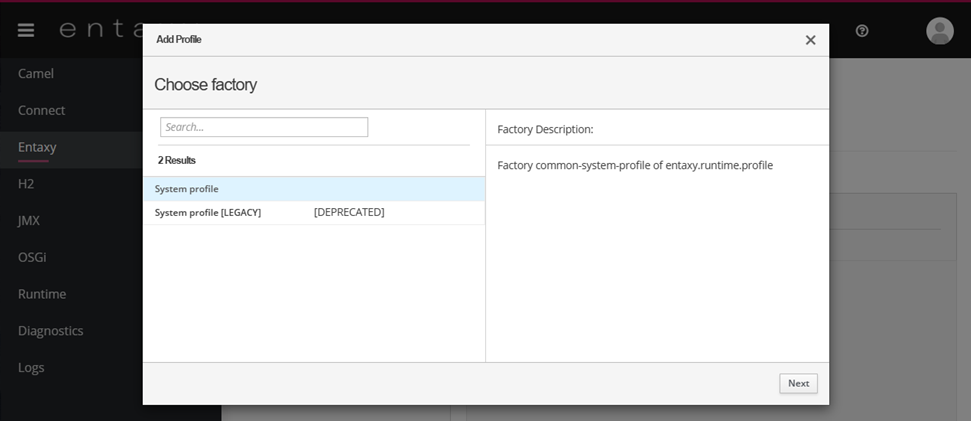
-
В открывшемся окне видим перечень параметров:
-
*Factory Id - обязательное поле с предустановленным параметром
common-system-profile. -
*System Name - обязательное поле назначающее уникальное имя создаваемому профилю системы. Системное имя может быть любой уникальной строкой символов с минимальной длиной в 3 символа.
-
Description - необязательное поле для краткого описания или пояснения цели/функции системы.
-
-
Заполняем требуемые поля: вводим название для системы 1, назовем ее, например,
system1и нажимаем кнопкуAdd.
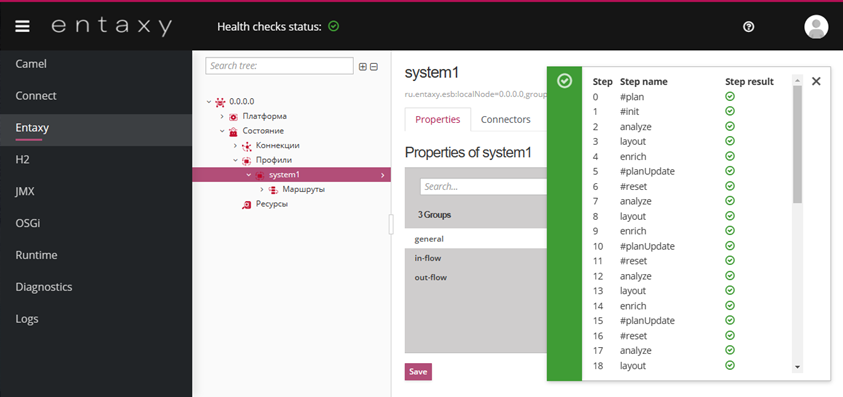
-
Повторяем те же действия для создания системы 2, называем ее, например, system2.
Настройка взаимодействия систем через файловый сервис
Создаем коннекторы систем. См. также Подробное описание коннектора.
Создание входного файлового коннектора системы 1.
-
В разделе
Профиливыбираем профиль системы 1 -system1и переходим на вкладкуConnectors. -
На этом этапе доступно две версии коннекторов: файловый - создаваемый по кнопке
Add Connectorи универсальный (legacy) - создаваемый по кнопкеAdd Legacy Connector.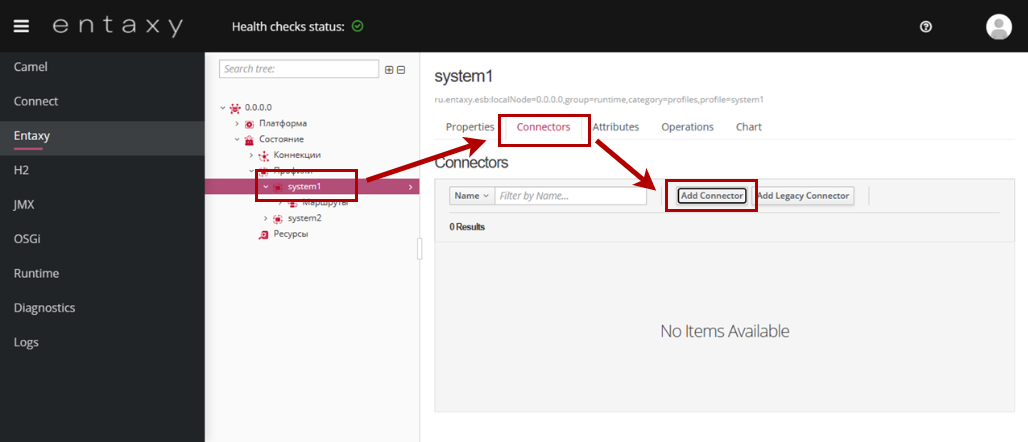
-
Нажимаем кнопку
Add connector. -
Для создания входного коннектора выбираем соответствующий коннектор
file-connector-inи нажимаем кнопкуNext.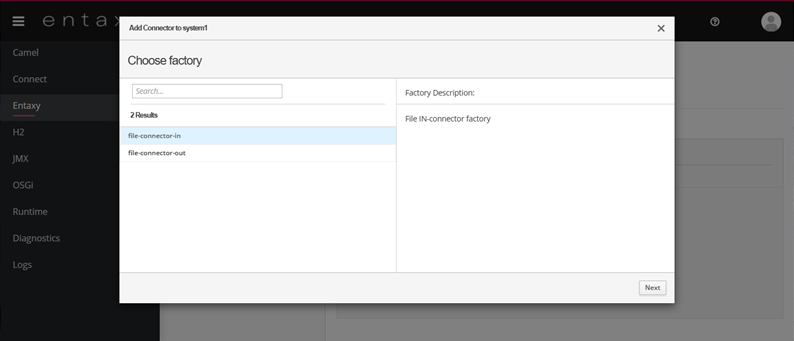
-
В открывшемся окне видим панель с перечнем разделов:
-
general - базовые настройки;
-
consumer - настройки параметров обмена сообщениями;
-
advanced - расширенные настройки;
-
common - универсальные настройки;
-
consumer (advanced) - расширенные параметры передачи сообщений;
-
filter - параметры фильтрации;
-
lock - параметры блокировки;
-
scheduler - параметры расписания;
-
sort - параметры сортировки.
-
-
При создании входного коннектора в параметр базовых настроек Pre-Route необходимо вручную добавить endpoint с указанием названия принимающей системы с помощью тега
<set-destination>System Name принимающей системы</set-destination> -
Редактируем параметр Pre-Route, нажимаем кнопку
Edit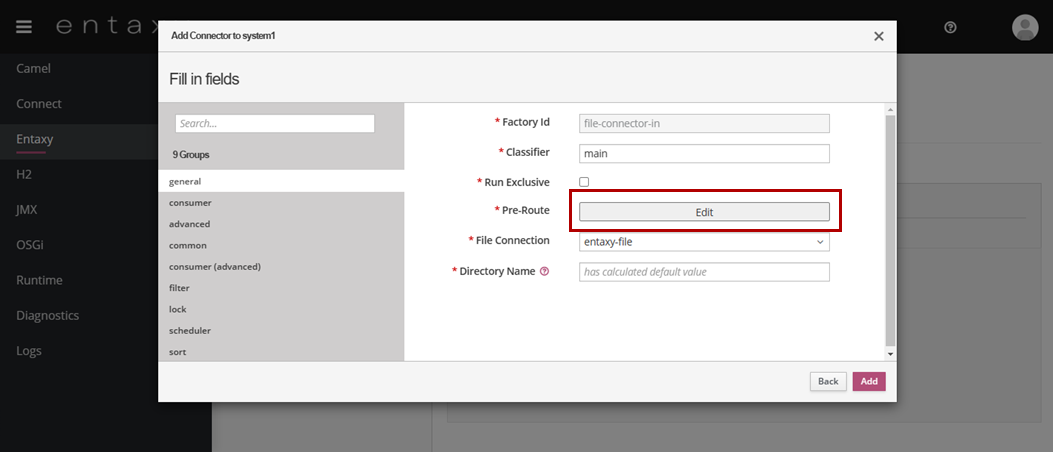
-
Вручную добавляем строку
<set-destination>system2</set-destination>и нажимаем кнопкуSave.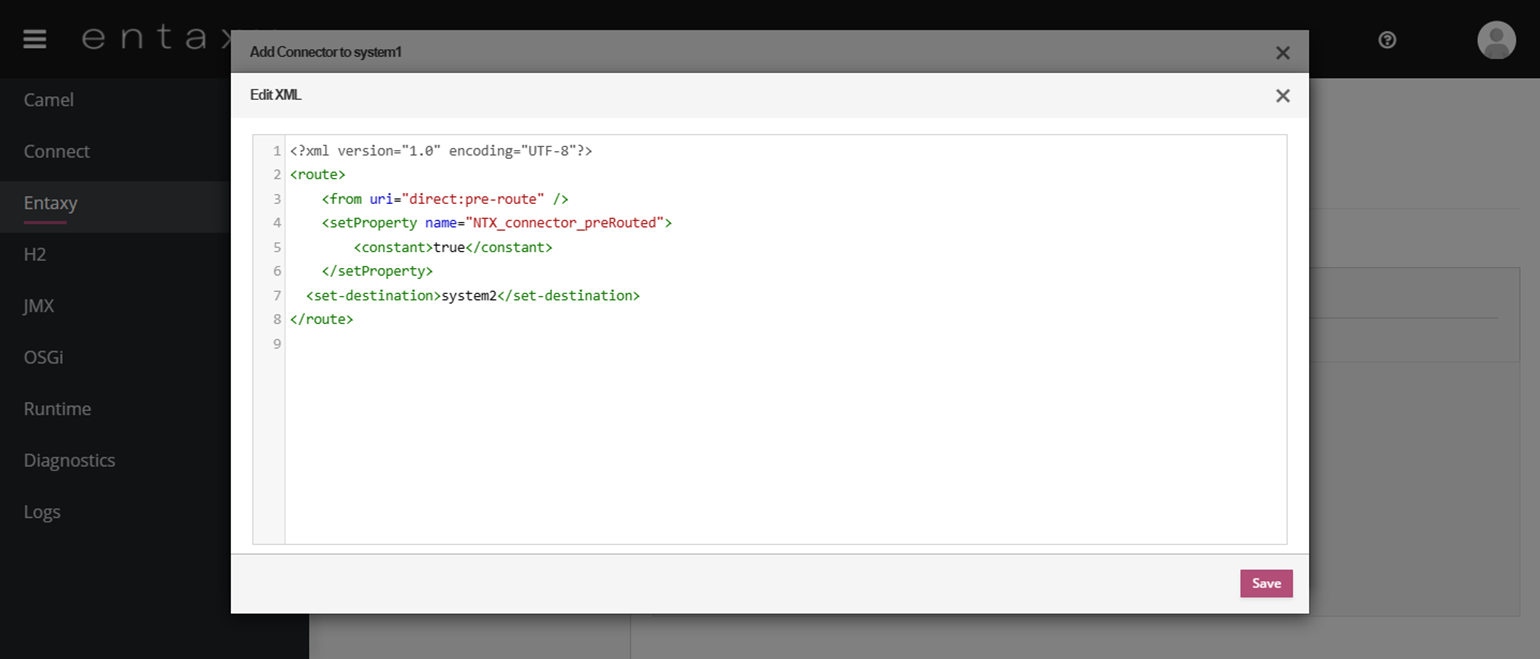
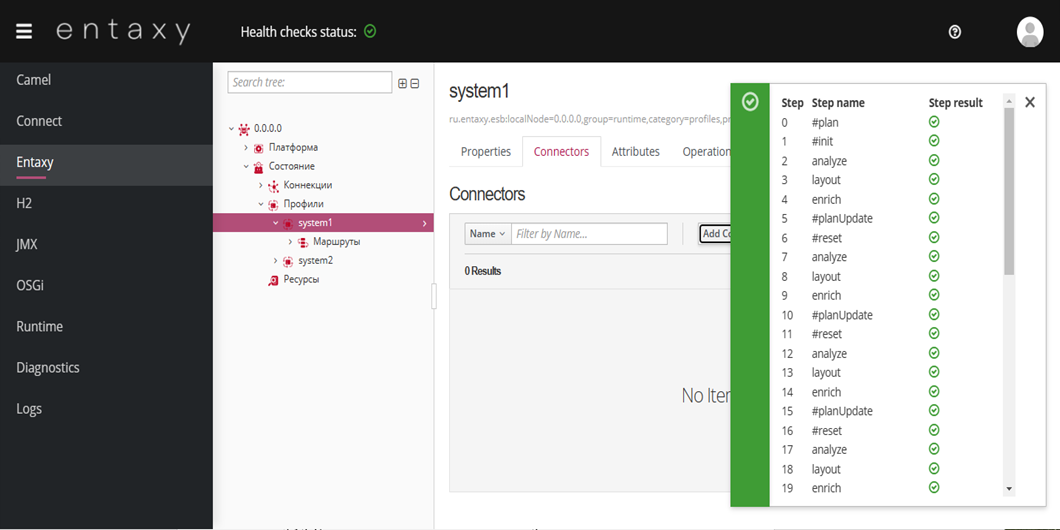
Создание выходного файлового коннектора системы 2.
-
В разделе
Профиливыбираем профиль системы 2 -system2и переходим на вкладкуConnectors. -
Нажимаем кнопку
Add connector. -
Для создания выходного коннектора выбираем соответствующий коннектор
file-connector-outи нажимаем кнопкуNext.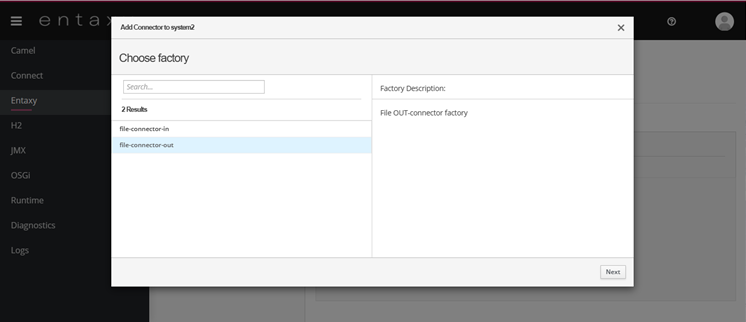
-
Оставляем все параметры без изменений и нажимаем кнопку
Add.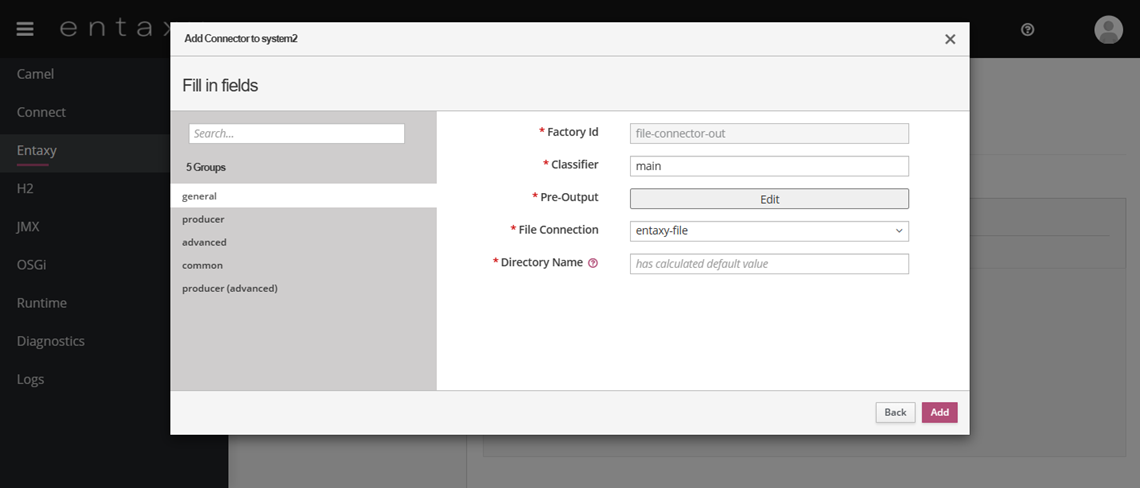

Отправка и получение сообщений с использованием файловых коннекторов.
Для того чтобы запустить обмен сообщениями между системами (созданные на этапе создания взаимодействия систем через файловый сервис) вы можете передать данные на входной коннектор системы источника. Затем сообщения будут доставлены в принимающую систему.
Инструкция и отправка тестовых сообщений
-
Переходим в каталог
/opt/karaf/data/shared, находим в нем папку системы 1system1.file-connector-in.main -
Подготавливаем тестовое сообщение (например, создаем тестовый файл
test.json)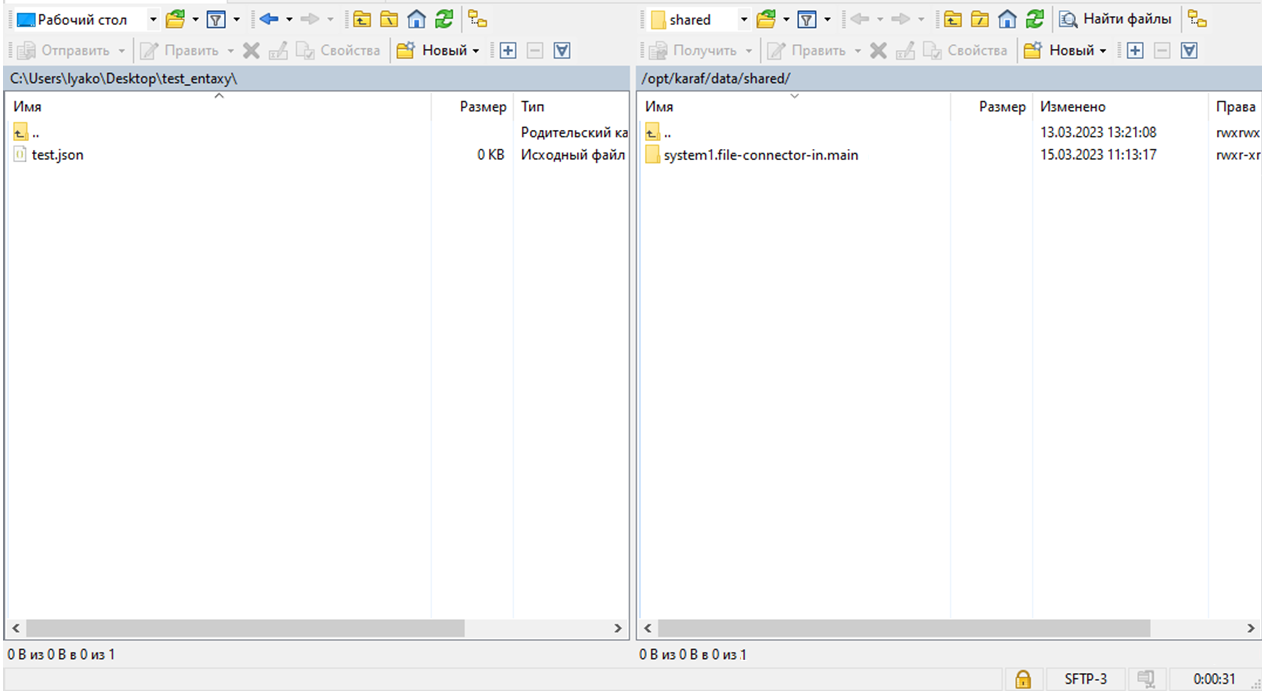
-
Переходим в папку
system1.file-connector-in.mainи помещаем в нее тестовое сообщение (в нашем примере помещаем в папку файлtest.json)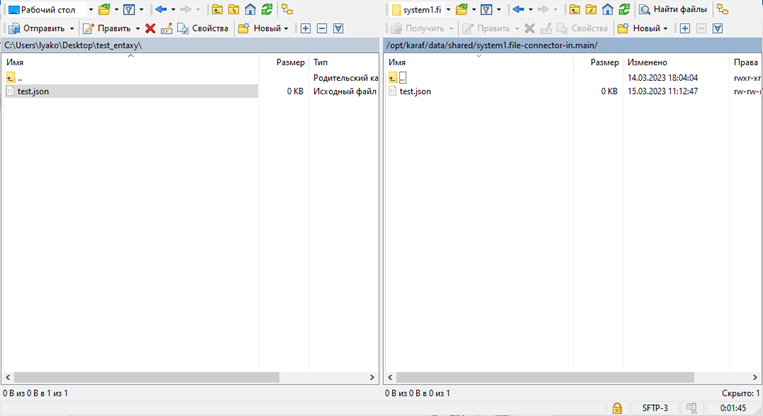
-
Ждем несколько секунд, чтобы убедиться, что передача данных полностью осуществлена и тестовые данные отсутствуют в папке
system1.file-connector-in.main -
Переходим в папку
sharedи убеждаемся в наличии в ней папки принимающей системы 2system2.file-connector-out.main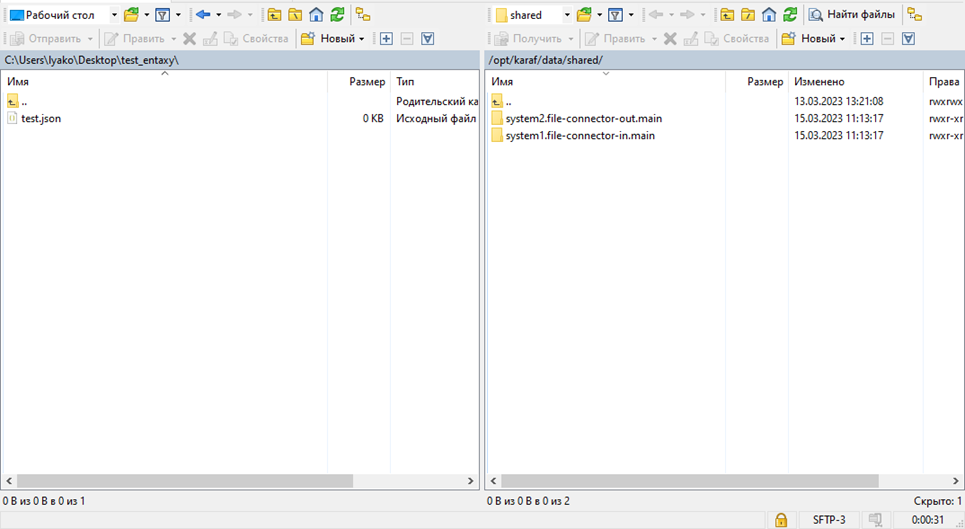
-
Переходим в папку
system2.file-connector-out.mainи убеждаемся в присутствии в ней тестового сообщения (test.json)
Настройка взаимодействия систем через универсальный сервис (Legacy)
Создание логинов профилей систем.
-
В разделе
Profilesоткрываем профиль системы 1system1. -
Далее на вкладке
Operationsнаходим операциюcreateAccountи т.к. создаем логин для системы 1system1, то вводим login/password - system1/system1. -
Нажимаем кнопку
Execute. -
Аналогичные действия выполняем для второй системы введя login/password - system2/system2.
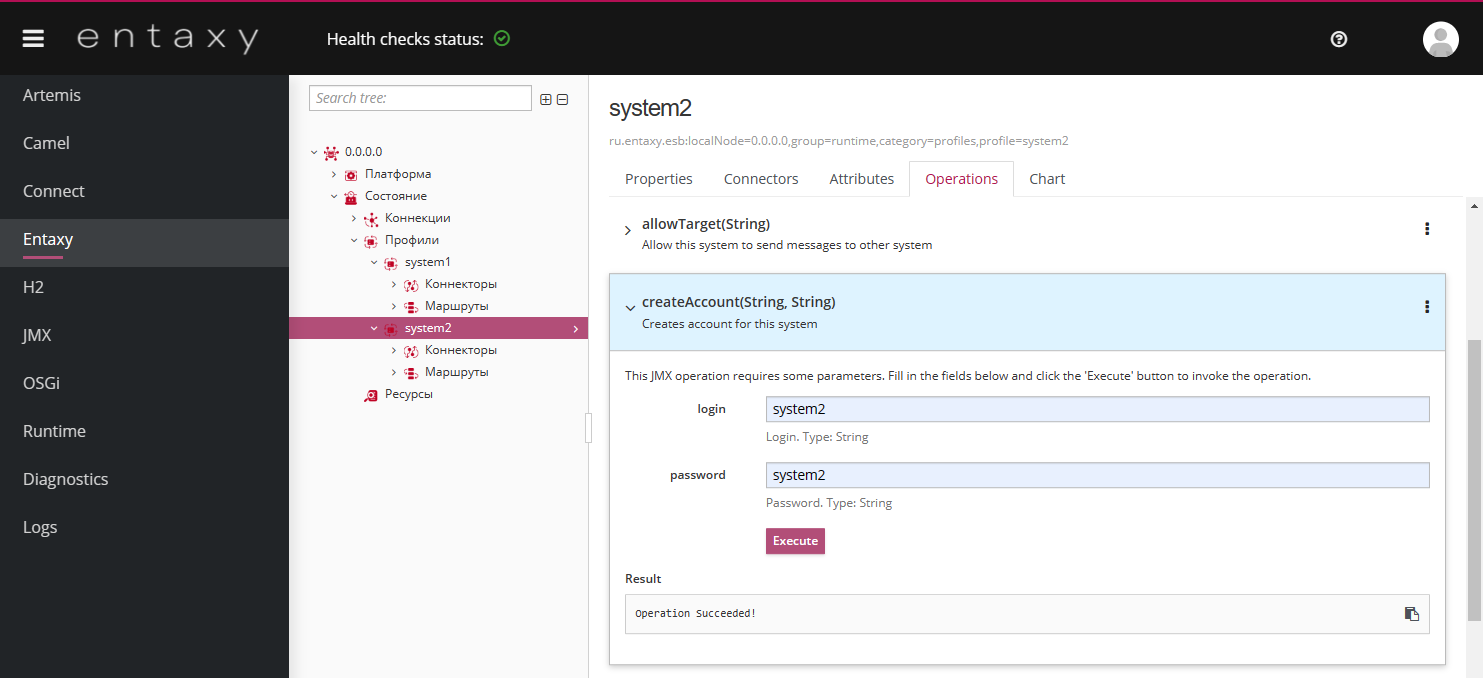
Создание коннекторов систем.
Создание входного универсального коннектора системы 1.
-
В разделе
Профиливыбираем профиль системы 1 -system1и переходим на вкладкуConnectors. -
Нажимаем кнопку
Add Legacy Connector. -
Для создания входного коннектора выбираем соответствующий коннектор
uniform-service-passive-in-connectorи нажимаем кнопкуNext.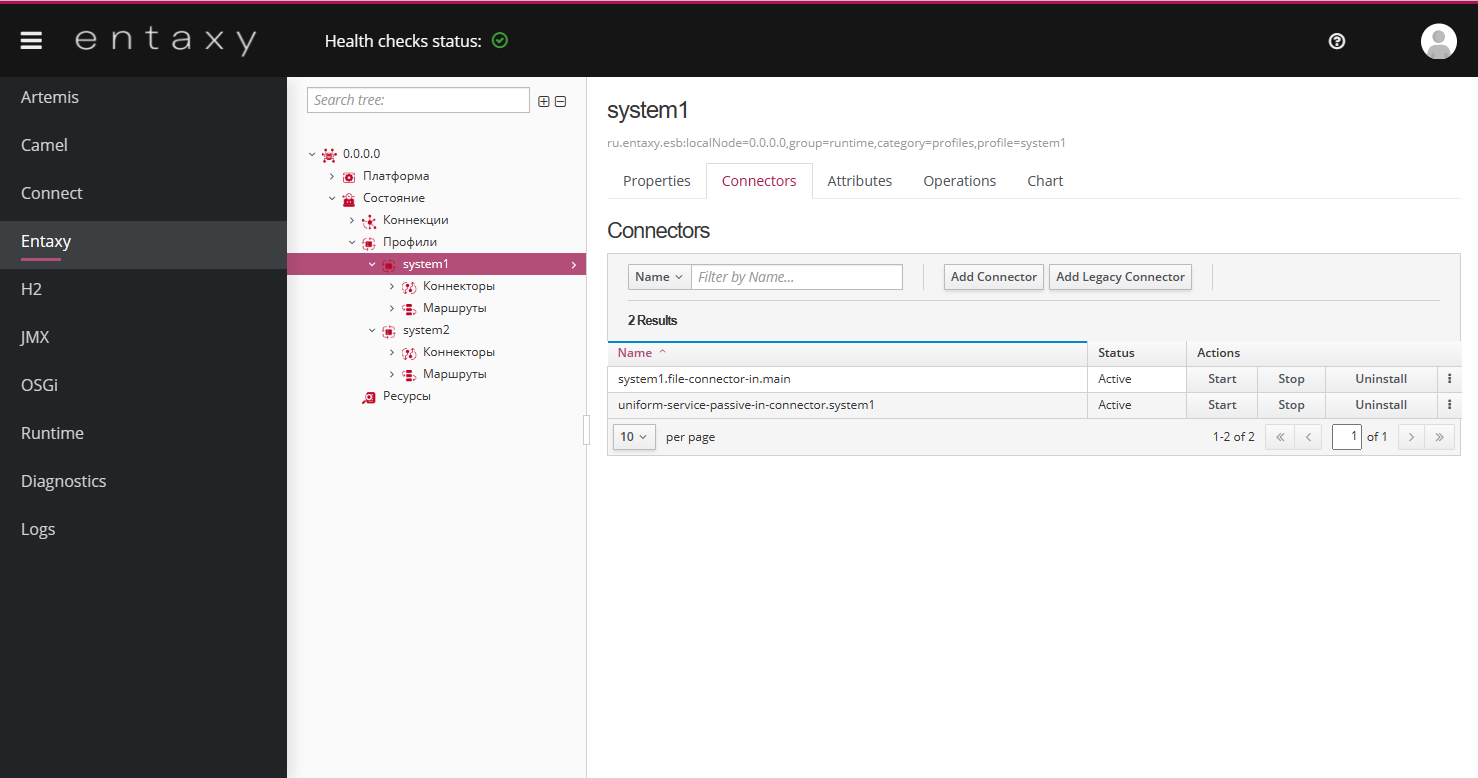
Создание выходного универсального коннектора системы 2.
-
В разделе
Профиливыбираем профиль системы 2 -system2и переходим на вкладкуConnectors. -
Нажимаем кнопку
Add Legacy Connector. -
Для создания входного коннектора выбираем соответствующий коннектор
uniform-service-passive-out-connectorи нажимаем кнопкуNext. -
Для корректного выбора выходного коннектора по типу входного в свойствах выходного профиля принимающей системы 2 на вкладке
Propertiesв параметреout-flowредактируем поле*Output connector selector.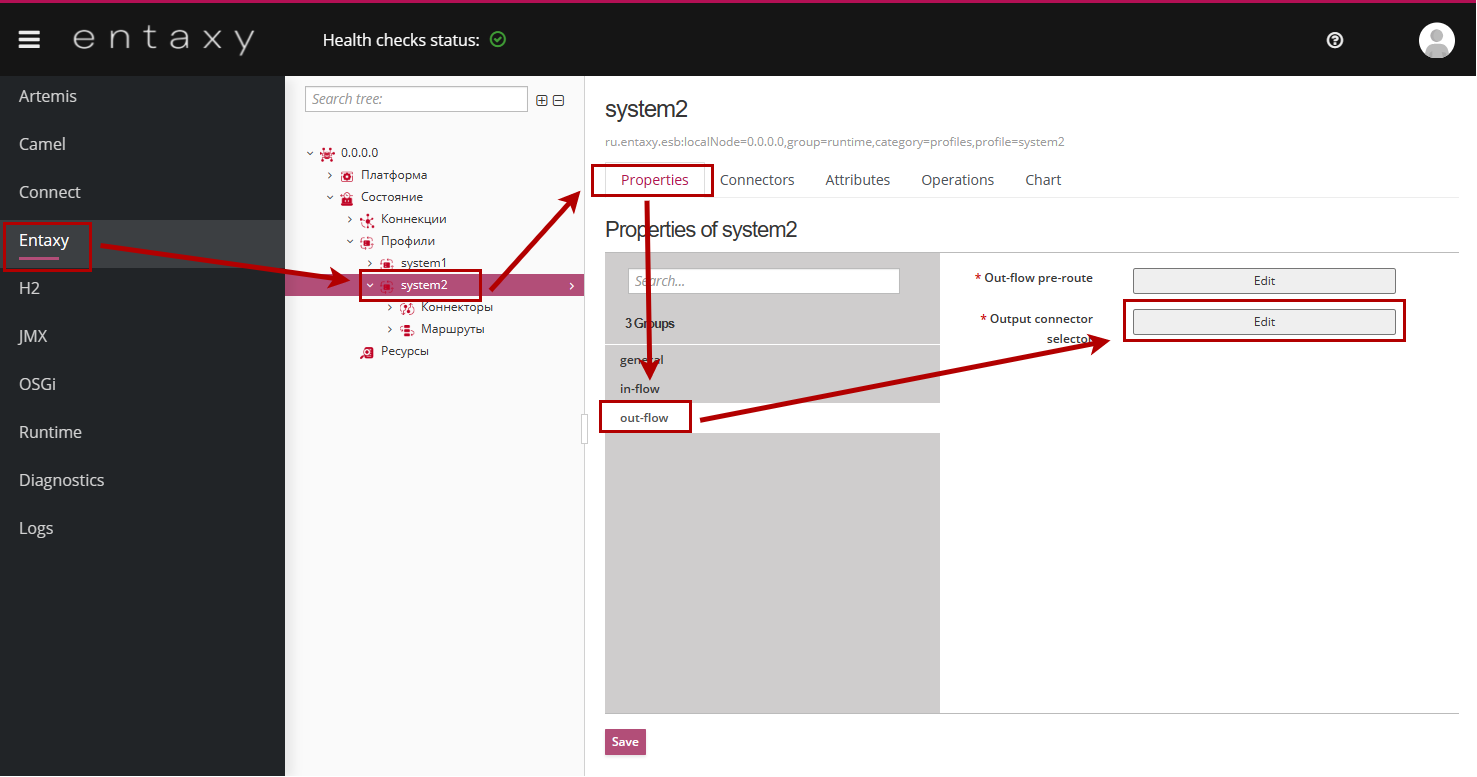
-
Нажимаем кнопку
Editи меняем тег<use-the-only-connector />на<use-the-only-connector>false</use-the-only-connector>, затем нажимаем кнопкуSave, после закрытия окна редактирования вновь нажимаем кнопкуSaveна вкладкеProperties.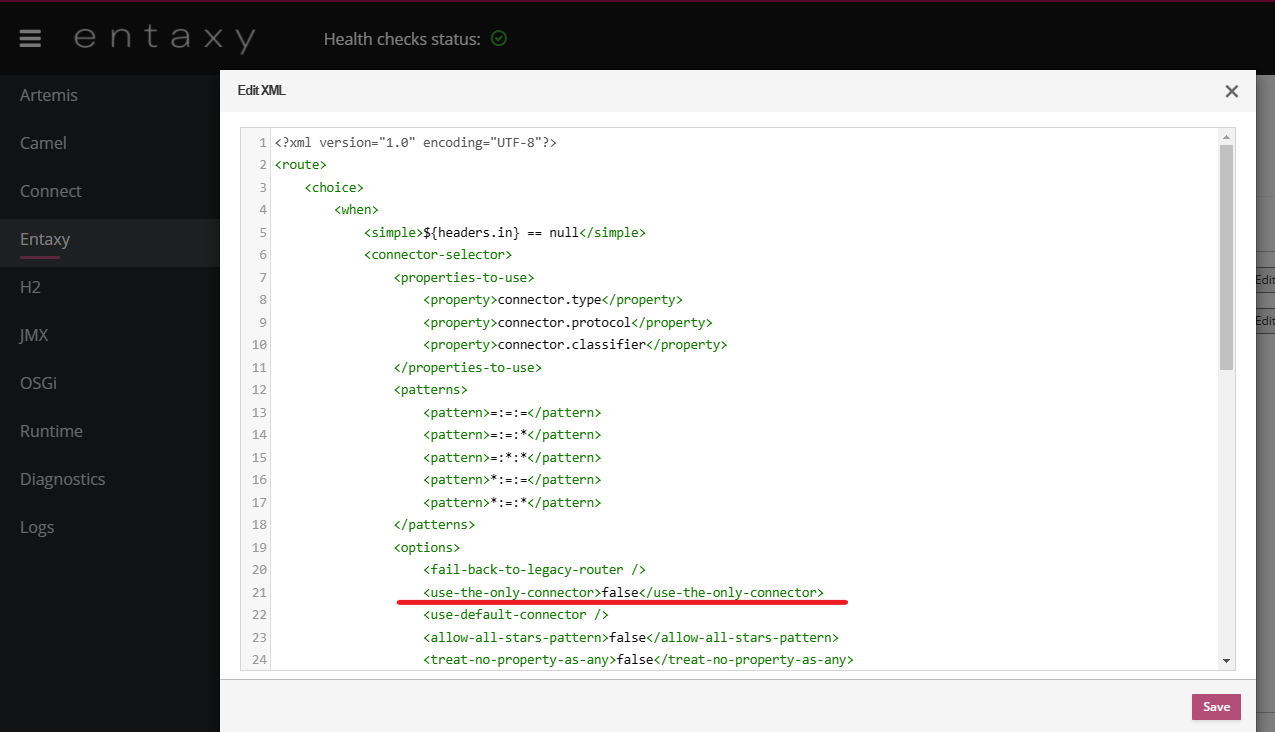
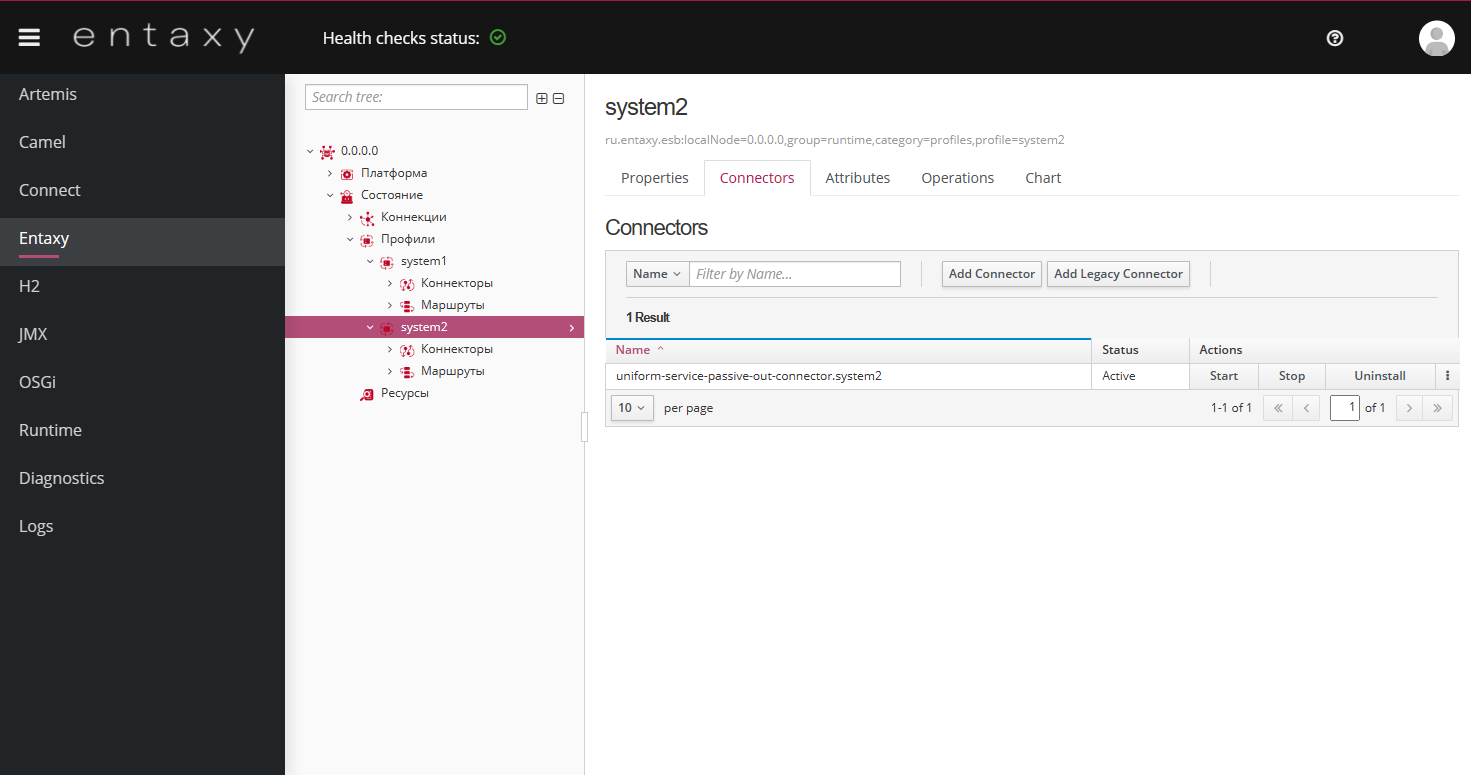
Отправка и получение сообщений с использованием универсальных коннекторов.
Для того чтобы запустить обмен сообщениями между системами можно использовать SOAP-запросы в шину.
Инструменты выполнения запросов
У нас уже есть готовые тесты для Postman, с помощью которых можно быстро проверить обмен сообщениями.
-
Устанавливаем и запускаем Postman.
-
Скачиваем и импортируем коллекцию тестов (Окружение, Коллекция запросов)
Подробную инструкцию по установке и запуску всех тестов можно посмотреть по следующему адресу: инструкции по тестированию.
Отправка тестовых сообщений
Для отправки тестовых сообщений необходимо выполнить запросы из группы uniform-exchange-connector
-
SEND - отправка тестового сообщения из системы 1 в систему 2 (если необходимо, то можно посмотреть как сообщение появилось в artemis)
-
GET - получение тестового сообщения из системы 1 системой 2 (если необходимо, то можно посмотреть как сообщение было получено из artemis)
-
ACK - отправка подтверждения получения сообщения системы 2 (иначе сообщение будет восстановлено)