Быстрый старт
Введение.
В этой инструкции описаны шаги для быстрой установки и старта использования Entaxy.
Будет выполнена установка, настройка и проверка взаимодействия двух систем через файловый и универсальный сервис.
Установка Entaxy.
Установку компактной версии можно выполнить по следующей инструкции: Установка компактной версии.
Настройка Entaxy после установки.
После установки Entaxy сразу готова к работе: в наличии файловый и универсальный (legacy) коннекторы, а также предустановленный маршрут по умолчанию с подтверждением доставки сообщений.
-
Для того чтобы отправить\получить сообщения необходимо создать профили, роли систем, а также входной\выходной коннекторы.
-
Проверяем готовность системы Entaxy к работе. В браузере открываем: http://localhost:8181/system/health. При полной готовности система выдаст следующую информацию:
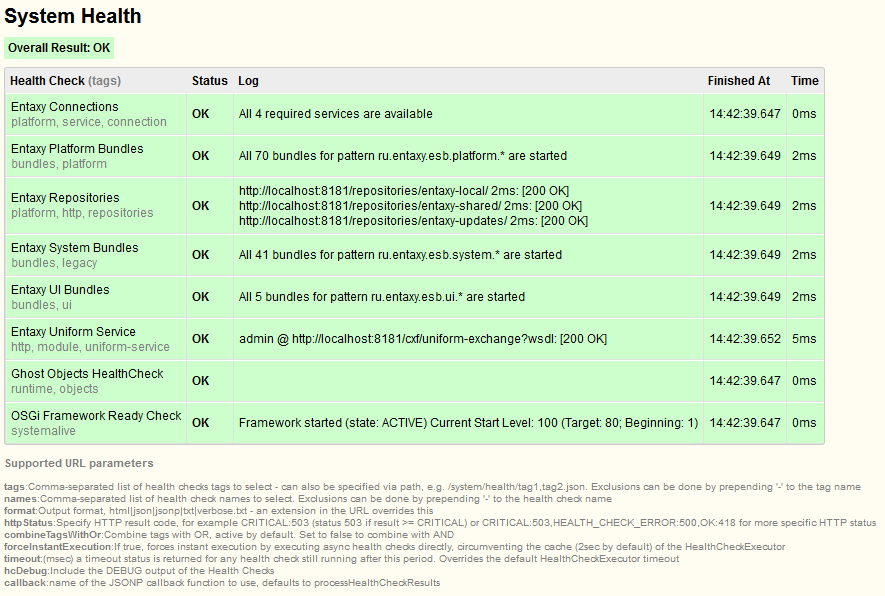
-
Заходим в консоль управления. В браузере открываем: http://localhost:8181/hawtio/. Вводим username/password (по умолчанию: entaxy/entaxy).
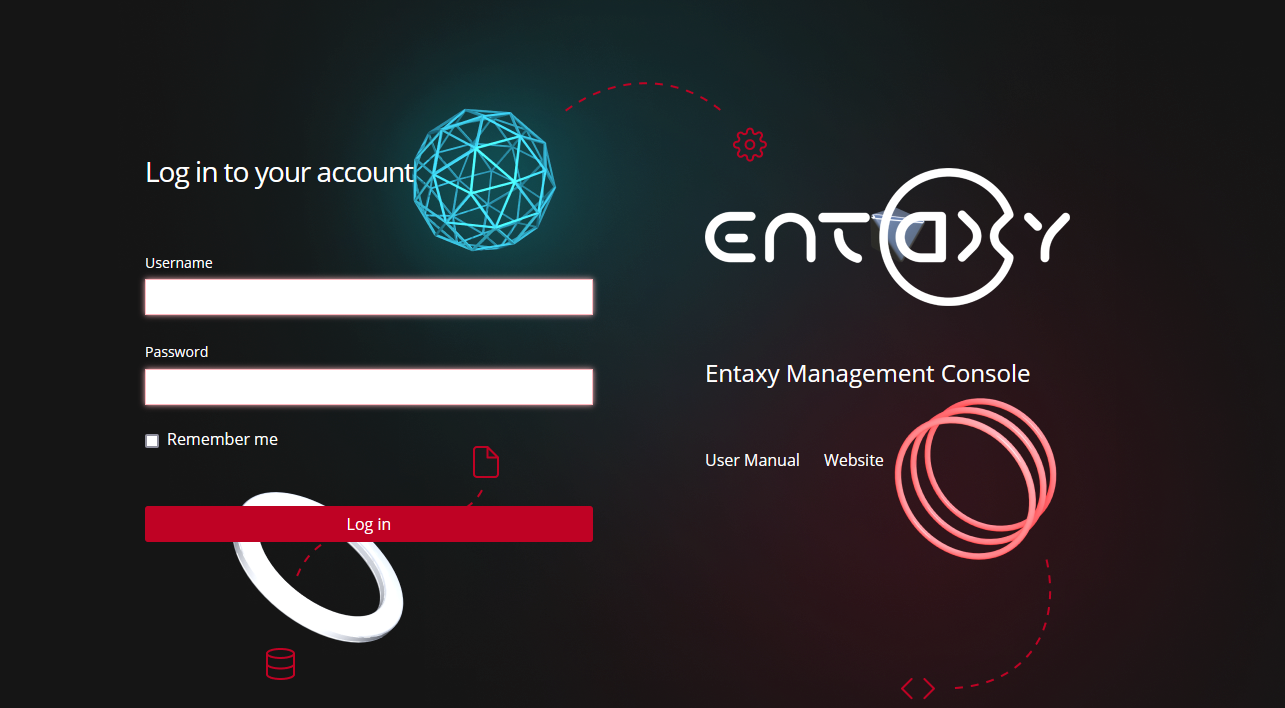
Создаем профили систем.
См. также - Управление профилями в шине, Профили внешних систем.
-
Переходим в раздел
Профилии на вкладкеProfilesнажимаем кнопкуAdd profile.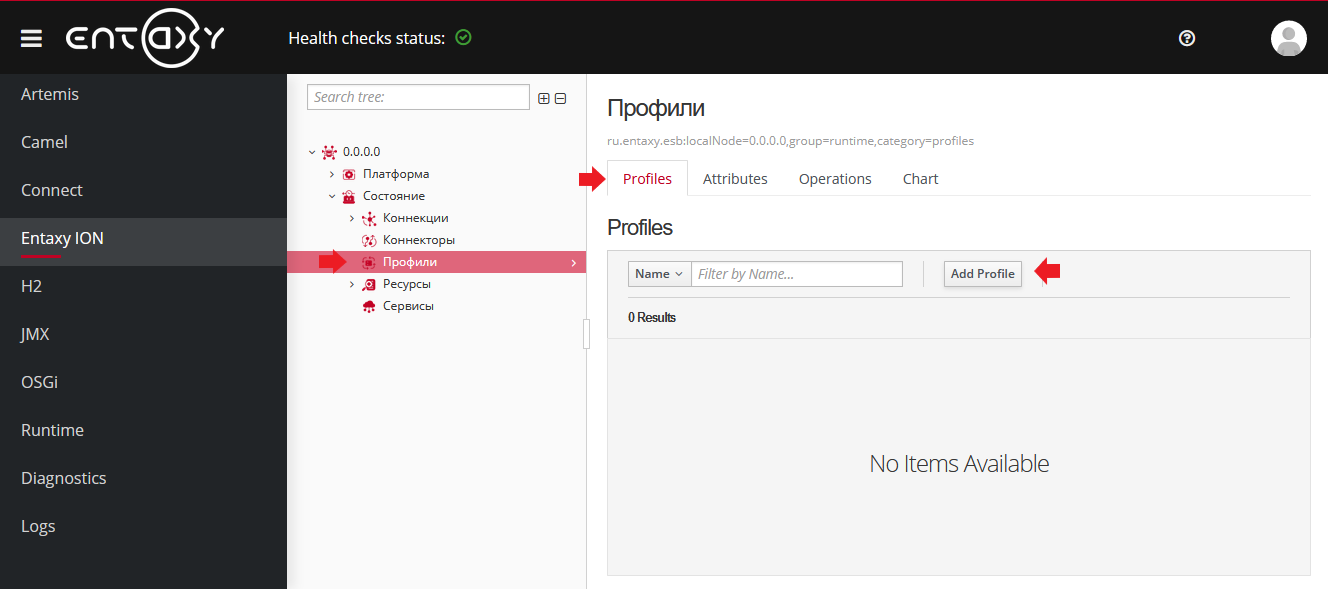
-
На этапе создания профиля доступны две версии профиля - актуальная System profile и устаревшая System profile Legacy. Для включения всех новейших функций и возможностей рекомендуется использовать актуальную версию.
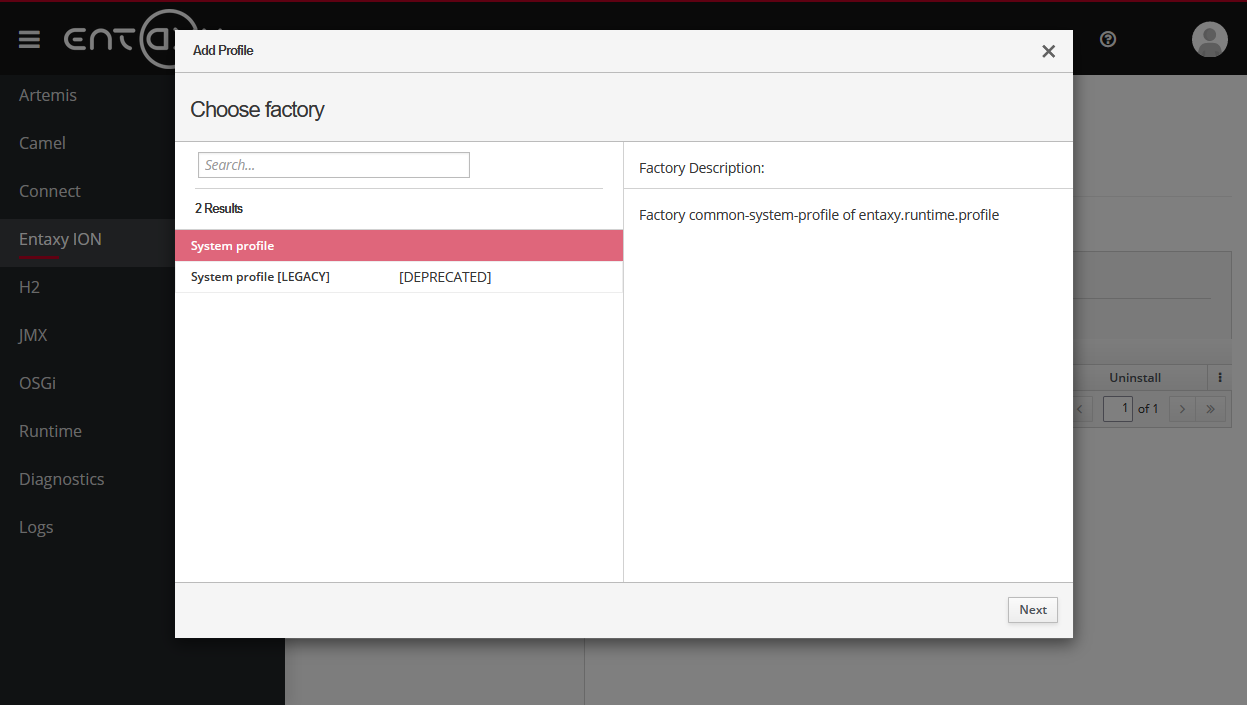
-
Выбираем профиль System profile и нажимаем кнопку
Next.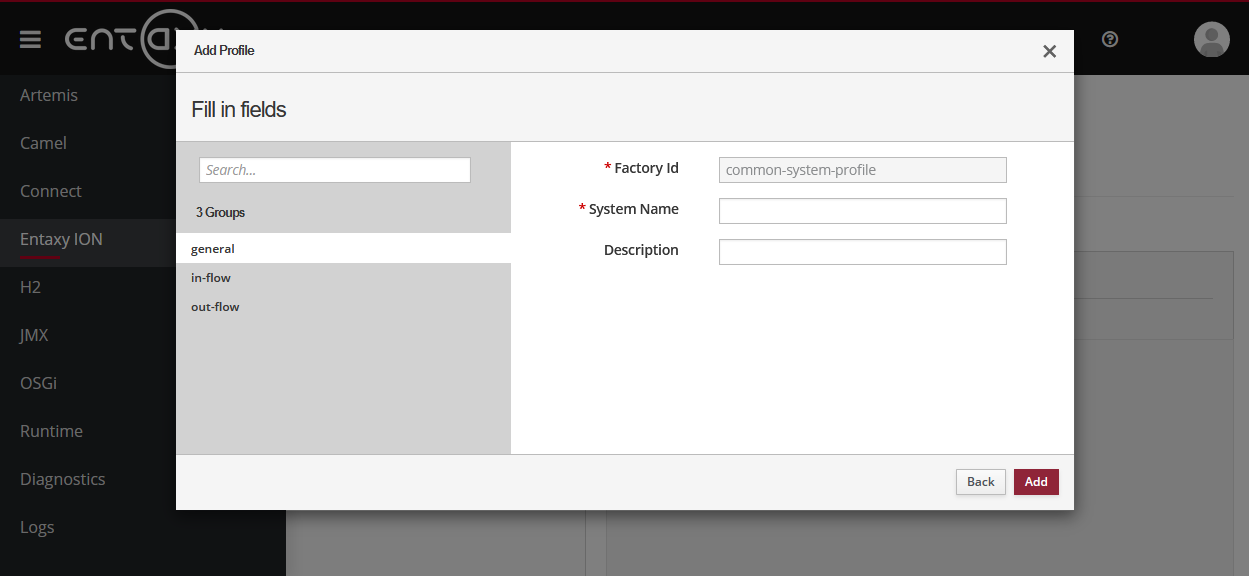
-
В открывшемся окне видим перечень параметров:
-
*Factory Id - обязательное поле с предустановленным параметром
common-system-profile. -
*System Name - обязательное поле назначающее уникальное имя создаваемому профилю системы. Системное имя может содержать только латинские буквы, цифры и дефис, и должно начинаться с буквы. Минимальная длина системного имени - 3 символа.
-
Description - необязательное поле для краткого описания или пояснения цели/функции системы.
-
-
Заполняем требуемые поля: вводим название для системы 1, назовем ее, например,
system1и нажимаем кнопкуAdd.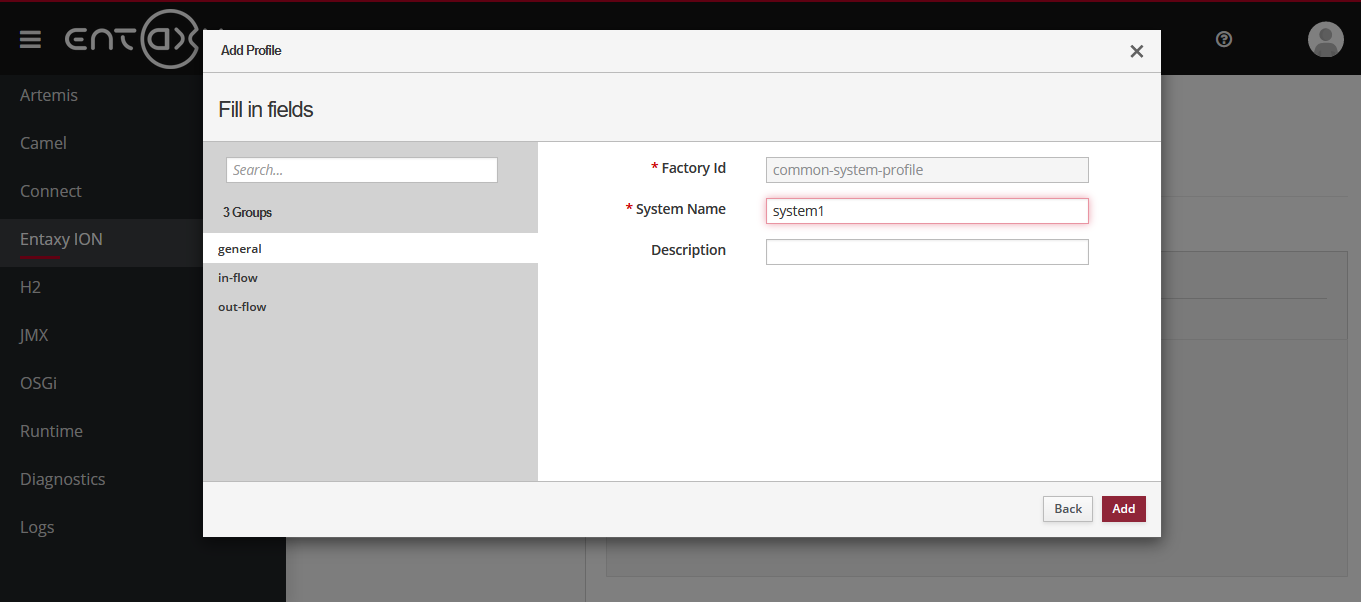
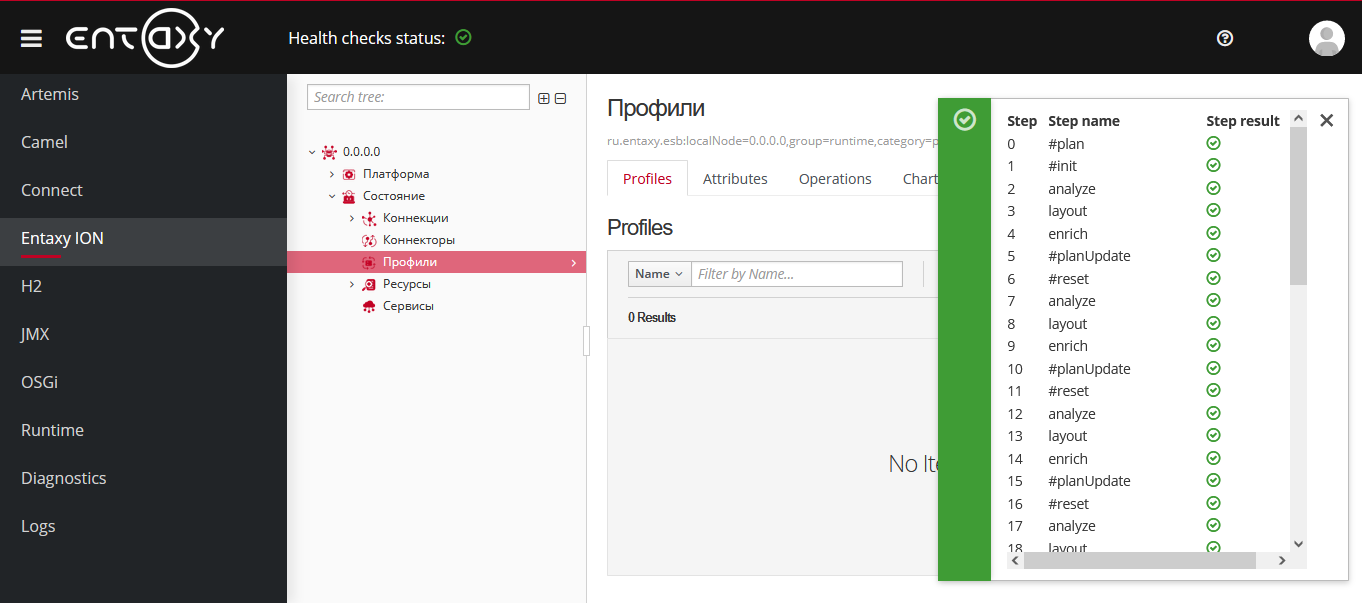
-
Повторяем те же действия для создания системы 2, называем ее, например, system2.
Настройка взаимодействия систем через файловый сервис
Создаем коннекторы систем.
См. также Управление коннекторами в шине, Коннекторы.
Создание входного файлового коннектора системы 1.
-
В разделе
Профиливыбираем профиль системы 1 -system1и переходим на вкладкуConnectors.В данном руководстве мы будем использовать две версии коннекторов: файловые - создаваемые по кнопке
Add Connectorи универсальные (legacy) - создаваемые по кнопкеAdd Legacy Connector.
-
Нажимаем кнопку
Add connector. -
Для создания входного файлового коннектора выбираем соответствующий коннектор
file-connector-inи нажимаем кнопкуNext.
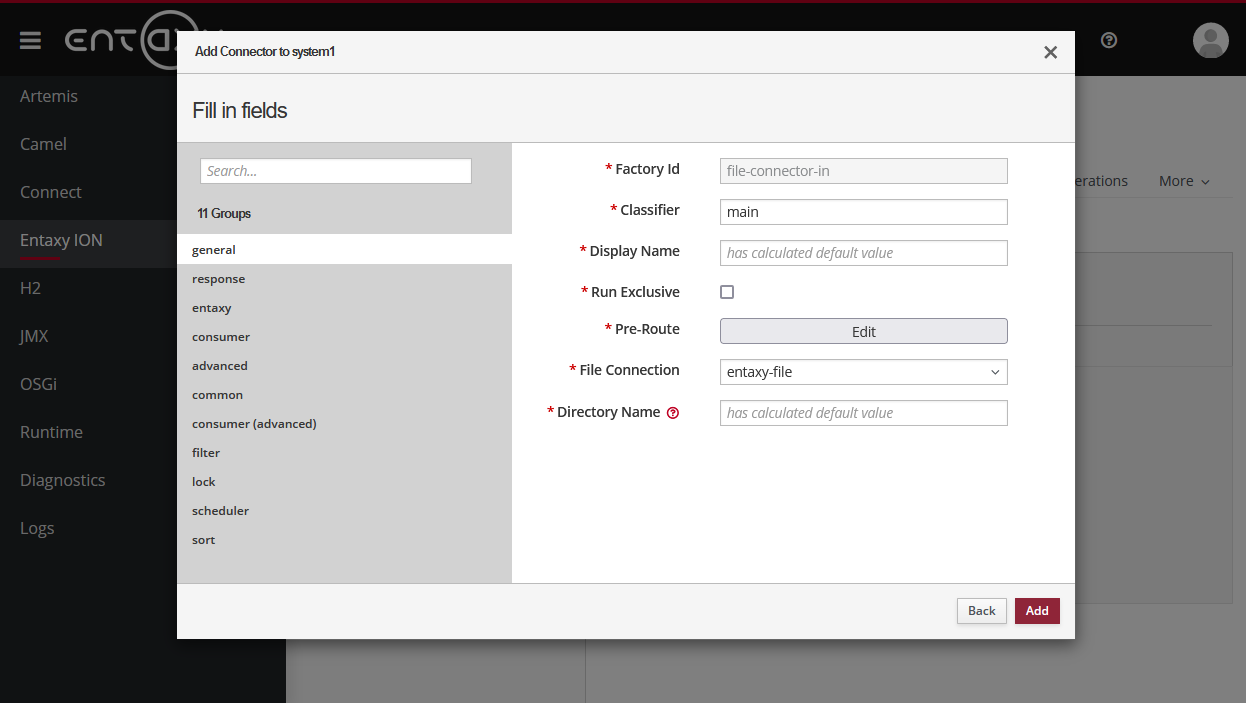
В открывшемся окне видим панель с перечнем разделов:
-
general - базовые настройки;
-
response - обработка ответа;
-
entaxy - определение целевой системы;
-
consumer - настройки параметров обмена сообщениями;
-
advanced - расширенные настройки;
-
common - универсальные настройки;
-
consumer (advanced) - расширенные параметры передачи сообщений;
-
filter - параметры фильтрации;
-
lock - параметры блокировки;
-
scheduler - параметры расписания;
-
sort - параметры сортировки.
-
-
При создании входного коннектора в параметре Pre-Route базовых настроек необходимо вставить вручную название целевой системы, используя тег <set-destination>System Name целевой системы</set-destination>, чтобы указать название системы, куда будут направлены данные.
Подробнее о теге
<set-destination>можно узнать здесь - set-destination.Для редактирования параметра Pre-Route нажимаем кнопку
Edit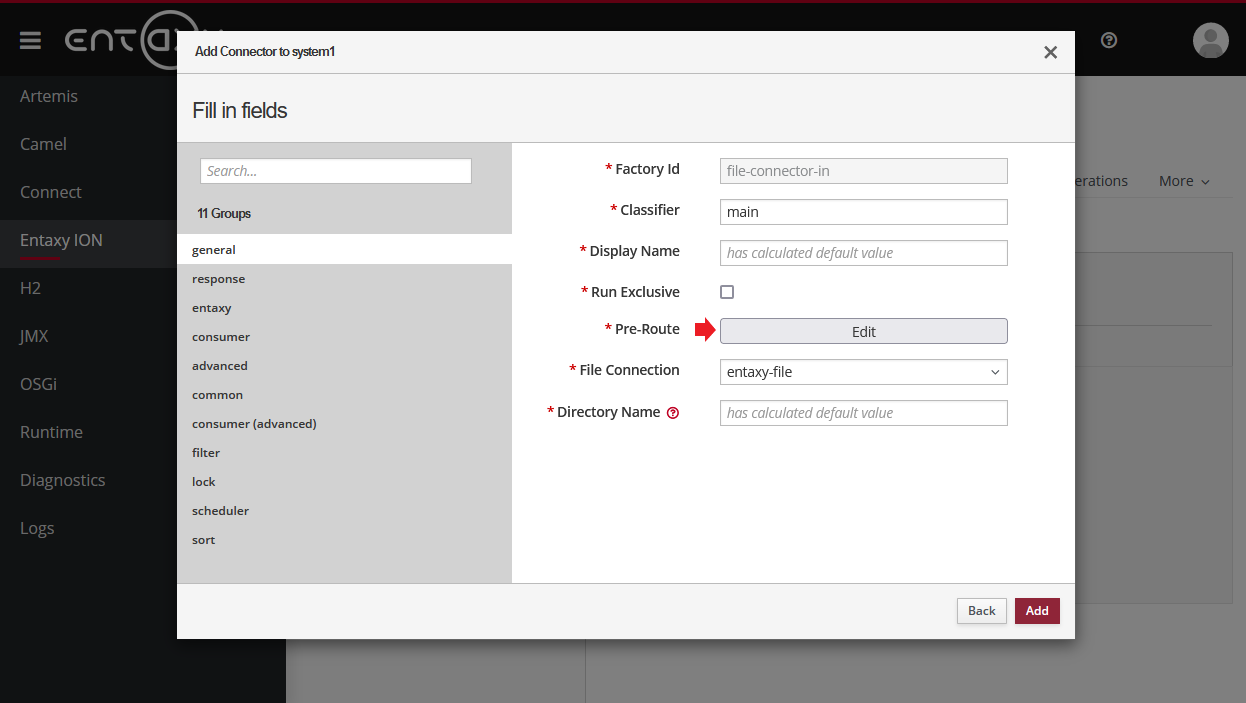
-
Вручную добавляем строку
<set-destination>system2</set-destination>и нажимаем кнопкуSaveи после закрытия окна редактирования вновь нажимаем кнопкуSaveна вкладкеProperties.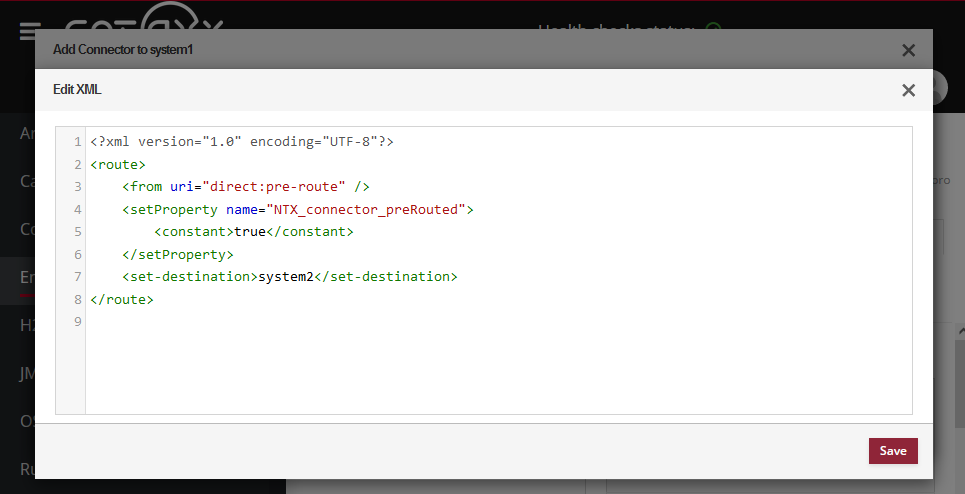
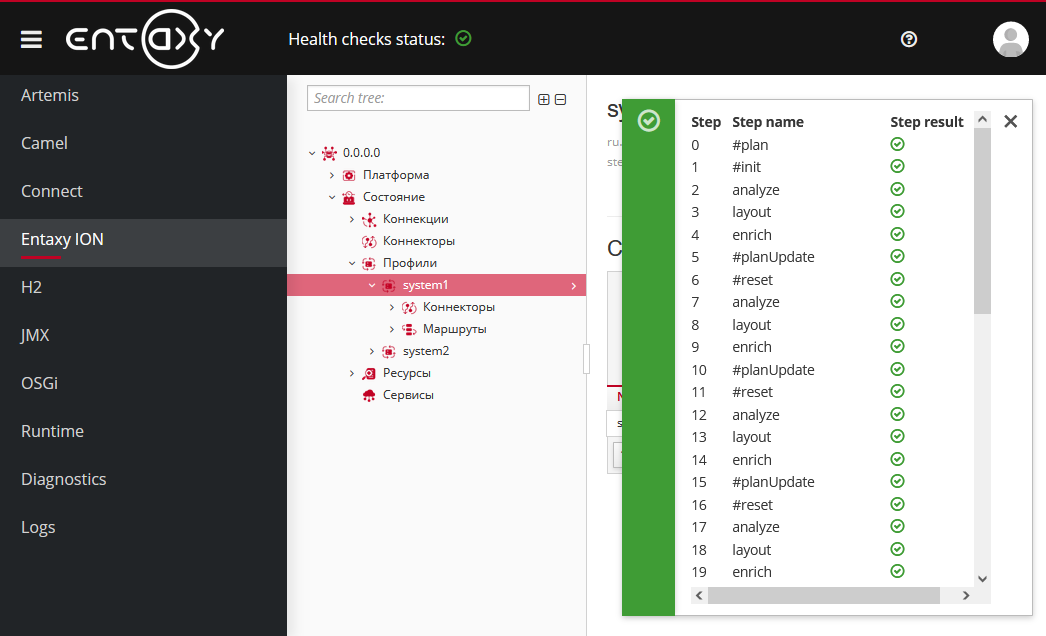
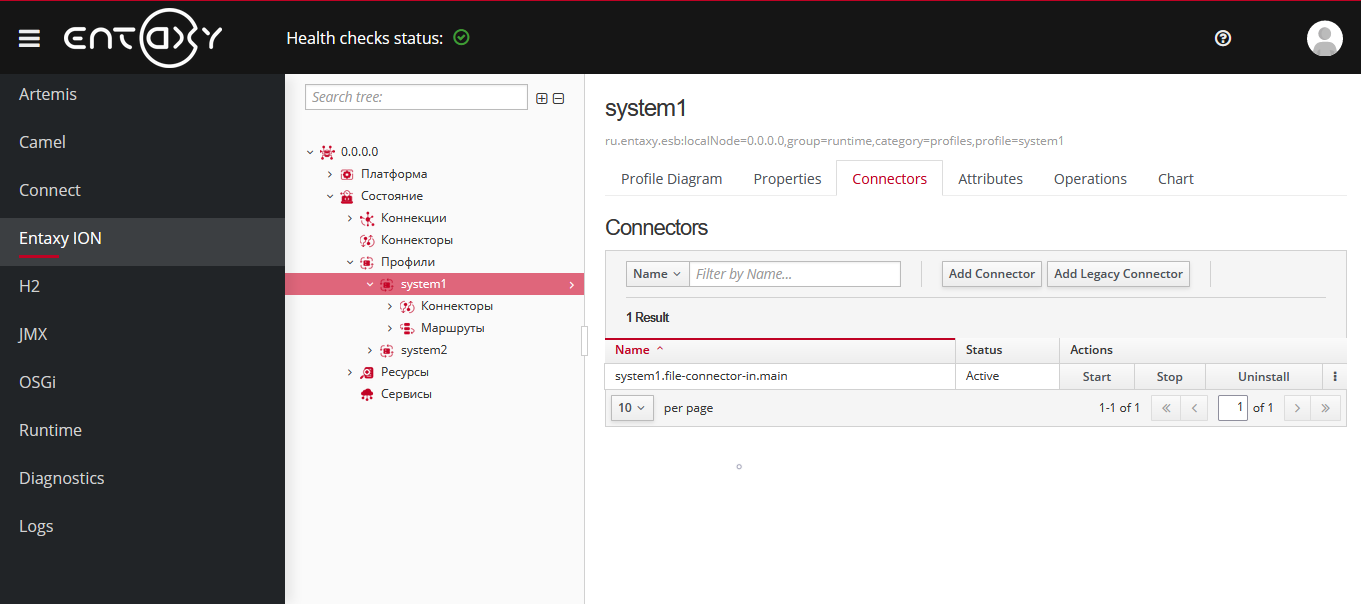
Создание выходного файлового коннектора системы 2.
-
В разделе
Профиливыбираем профиль системы 2 -system2и переходим на вкладкуConnectors. -
Нажимаем кнопку
Add connector. -
Для создания выходного файлового коннектора выбираем соответствующий коннектор
file-connector-outи нажимаем кнопкуNext.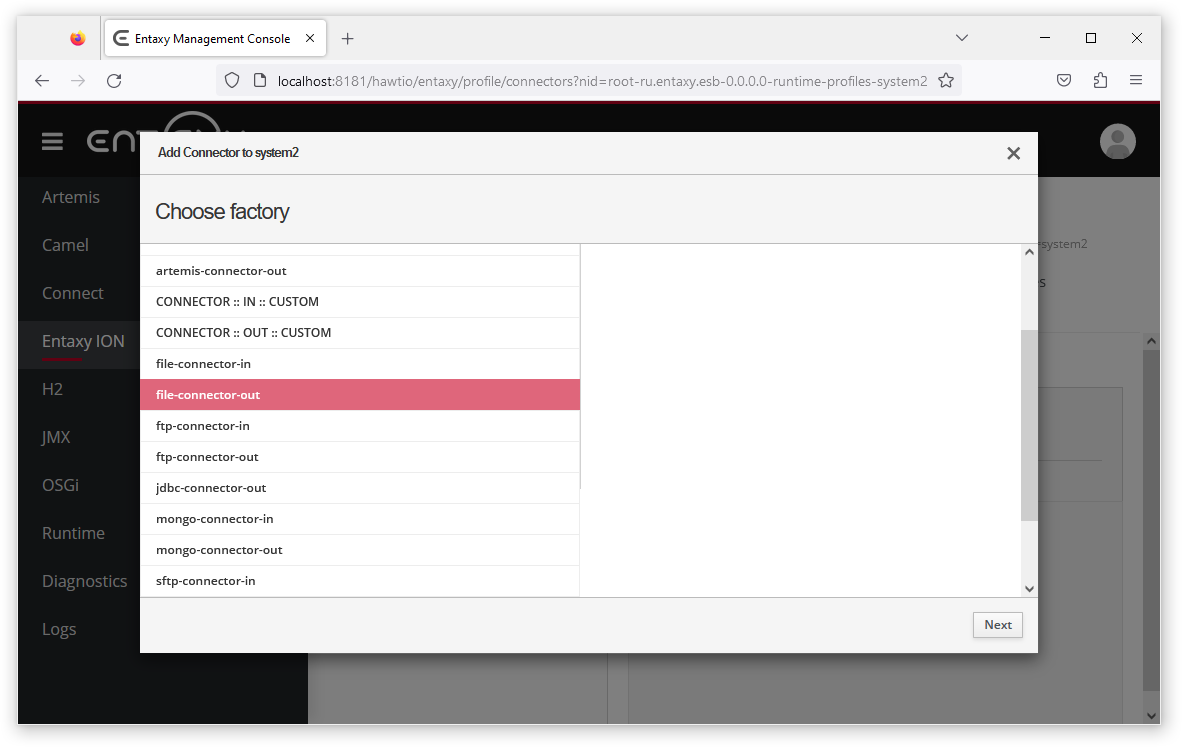
-
Оставляем все параметры без изменений и нажимаем кнопку
Add.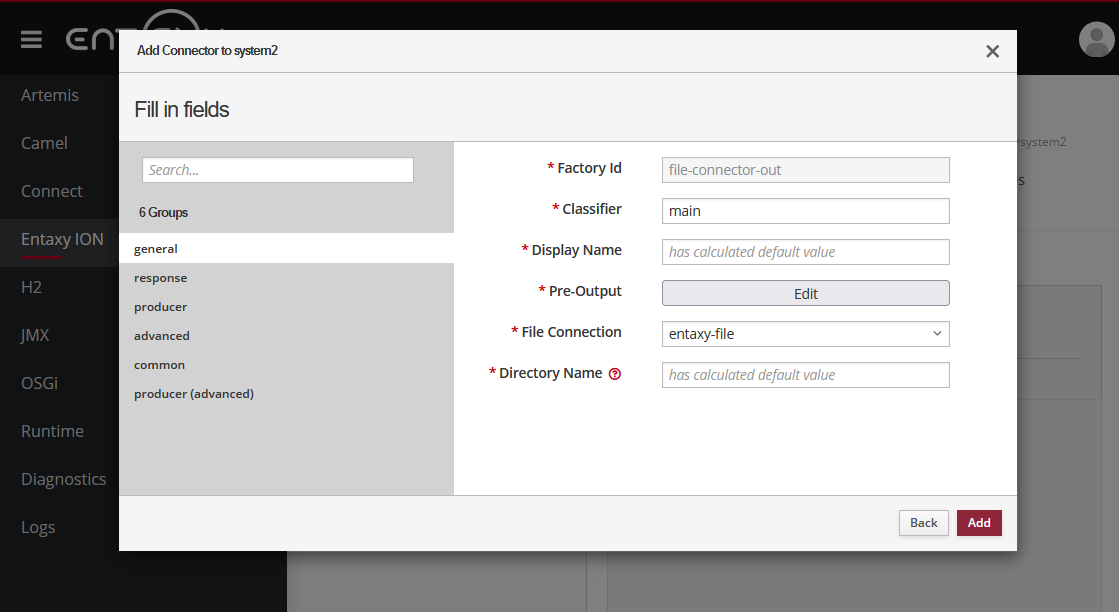
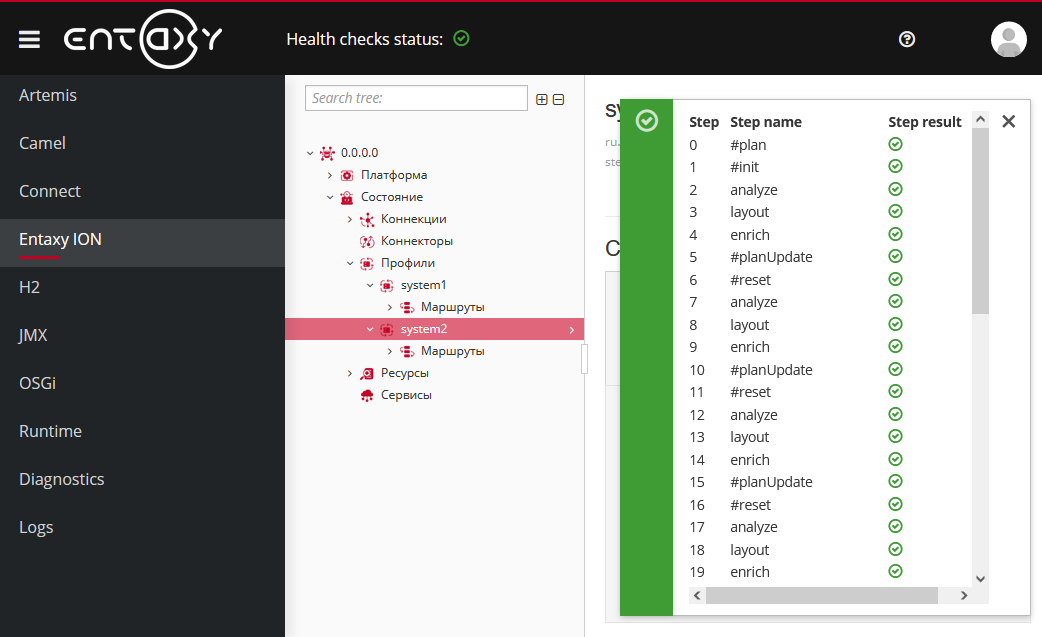
Отправка и получение сообщений с использованием файловых коннекторов.
Для того чтобы запустить обмен сообщениями между системами, вы можете передать данные на входной коннектор системы источника. Затем сообщения будут доставлены в принимающую систему.
Инструкция и отправка тестовых сообщений
-
В навигационном меню найдите раздел
Ресурсы(Resources). Подробнее о ресурсах вы можете прочитать здесь. -
Внутри раздела
Ресурсынайдите подразделentaxy-fileи перейдите на вкладкуResources.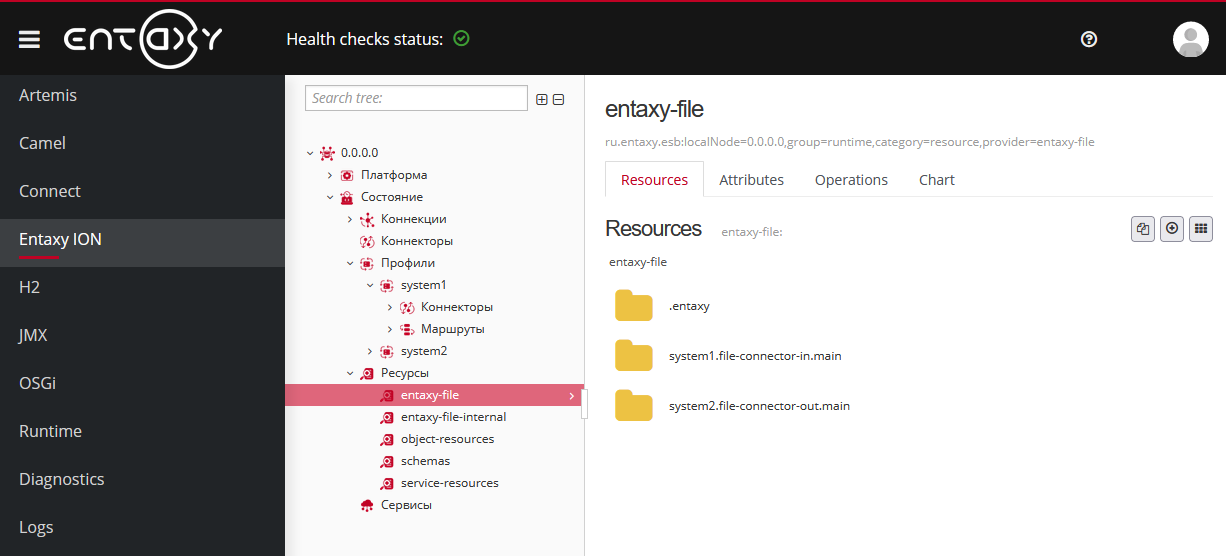
-
Подготавливаем тестовое сообщение (например, создаем тестовый файл
test.json)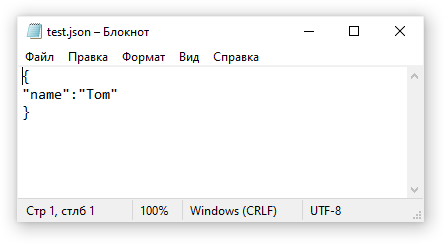
-
Внутри "entaxy-file" найдите папку системы 1: "system1.file-connector-in.main"
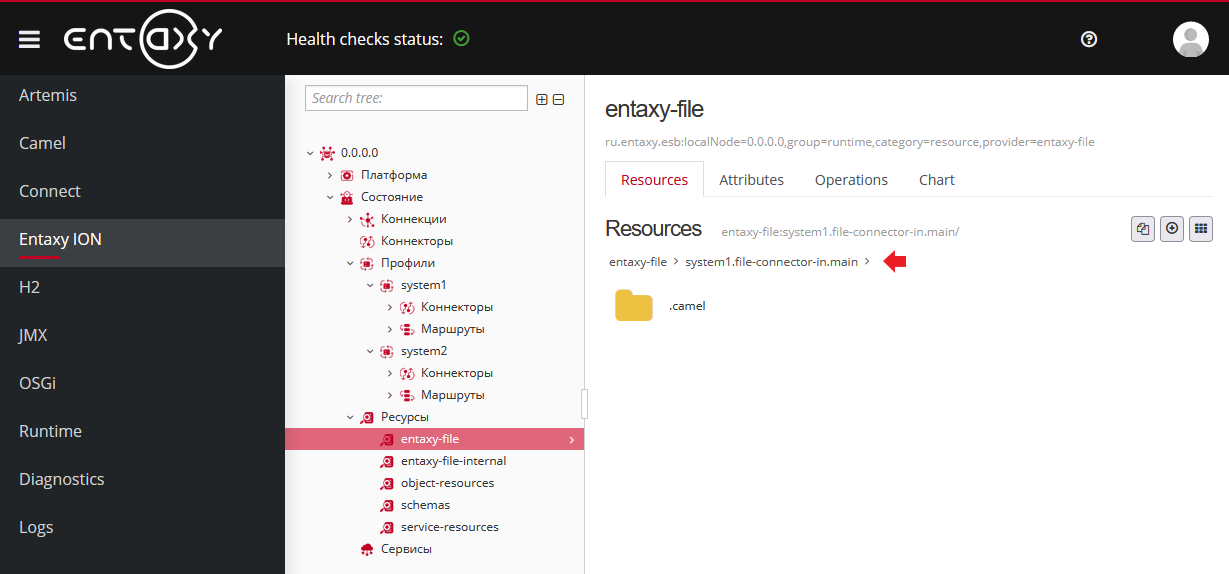
-
Загрузите ваш тестовый файл "test.json" в папку "system1.file-connector-in.main"
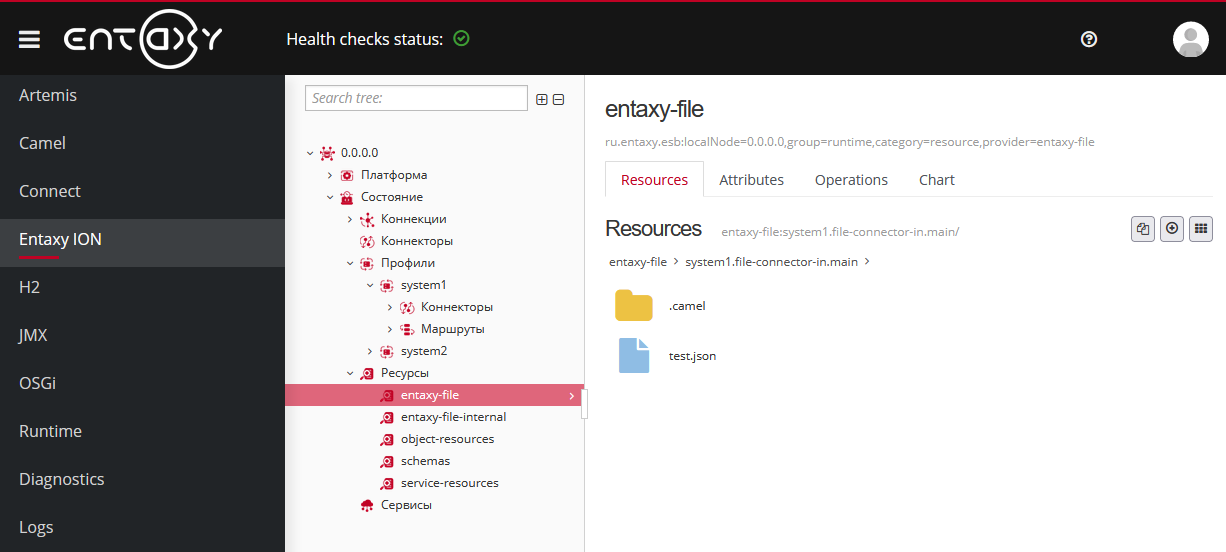
-
Далее, перейдите в папку "system2.file-connector-out.main". Проверьте наличие файла внутри этой папки, чтобы удостовериться, что данные успешно передались.
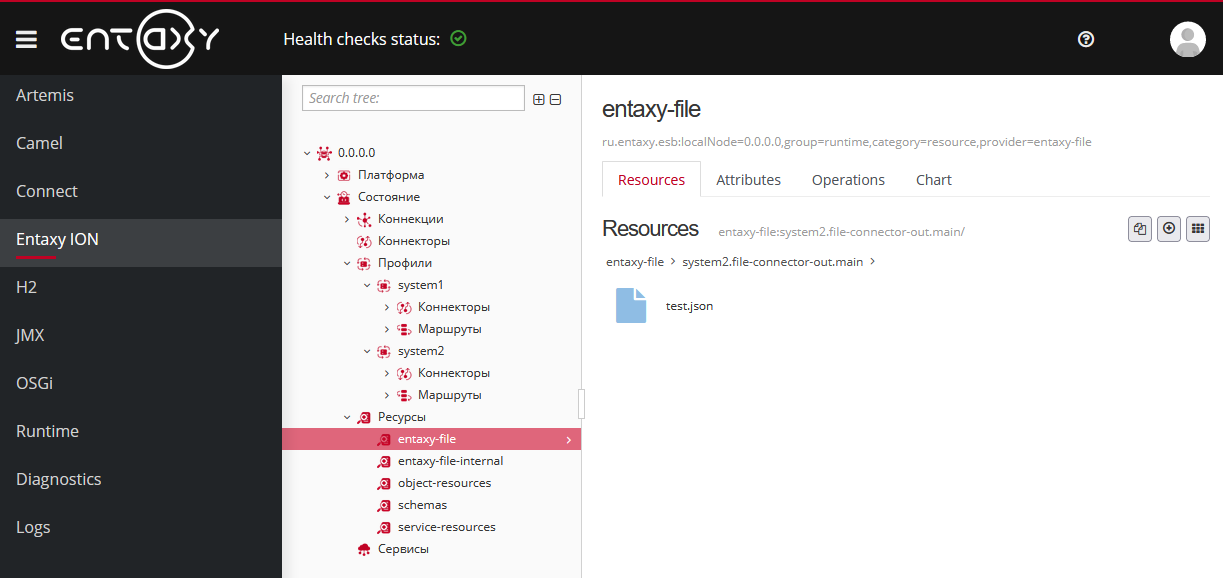
-
Проверьте папку "system1.file-connector-in.main" и убедитесь, что она теперь пуста, так как данные были успешно перенесены в систему 2.

