Управление профилями в шине
Профиль является отправной точкой для обмена данными с соответствующей внешней системой.
См. также - Профили внешних систем.
Создать профиль
-
Для создания профиля переходим в раздел
Profilesи нажимаем кнопкуAdd profile.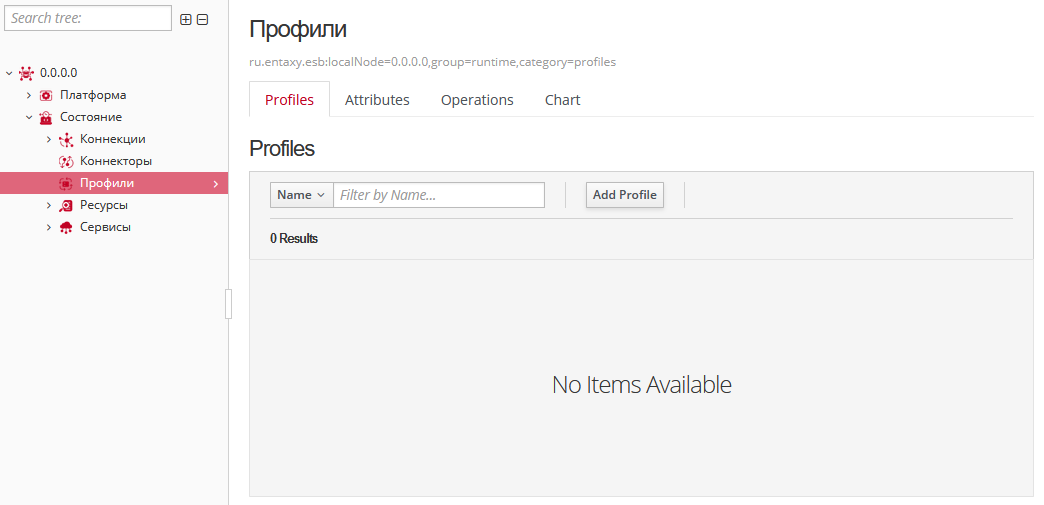
-
На этапе создания профиля доступны две версии профиля: актуальная
System profileи устаревшаяSystem profile legacy. Для включения всех новейших функций и возможностей рекомендуется использовать актуальную версию.
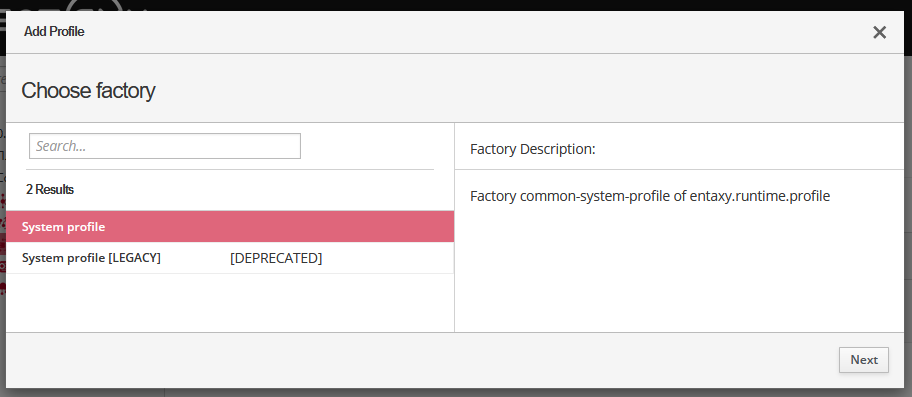
-
-
Выбираем профиль
System profileи нажимаем кнопкуNext.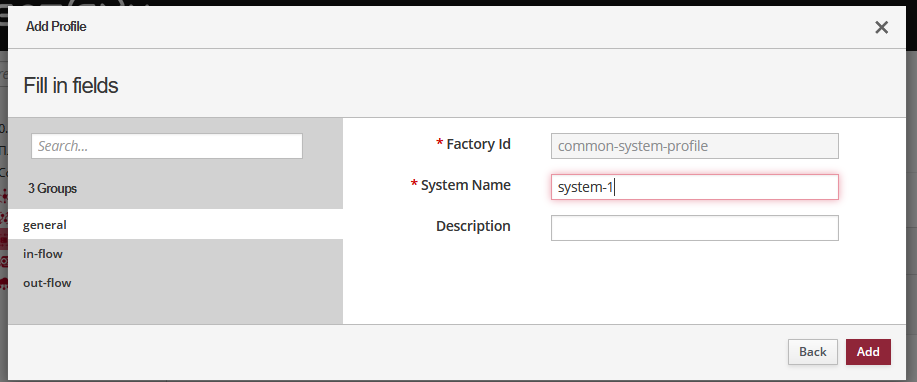
-
В открывшемся окне видим перечень параметров:
-
*Factory Id: обязательное поле с предустановленным параметром common-system-profile.
-
*System Name: обязательное поле для назначения уникального имени создаваемому профилю системы. Системное имя может содержать только латинские буквы, цифры и дефис, и должно начинаться с буквы. Минимальная длина системного имени должна составлять 3 символа.
-
Description: необязательное поле для краткого описания или пояснения цели/функции системы.
-
-
Чтобы создать профиль для системы-1 заполняем требуемые поля. В поле
System Nameвводим название системы, например,system-1и нажимаем кнопкуAdd. -
При создании профиля появится всплывающее окно с последовательностью шагов для завершения процесса. В случае успешного создания профиля все шаги в этом окне будут отмечены зелеными галочками, указывая на их успешное выполнение.
-
Профиль успешно создан.
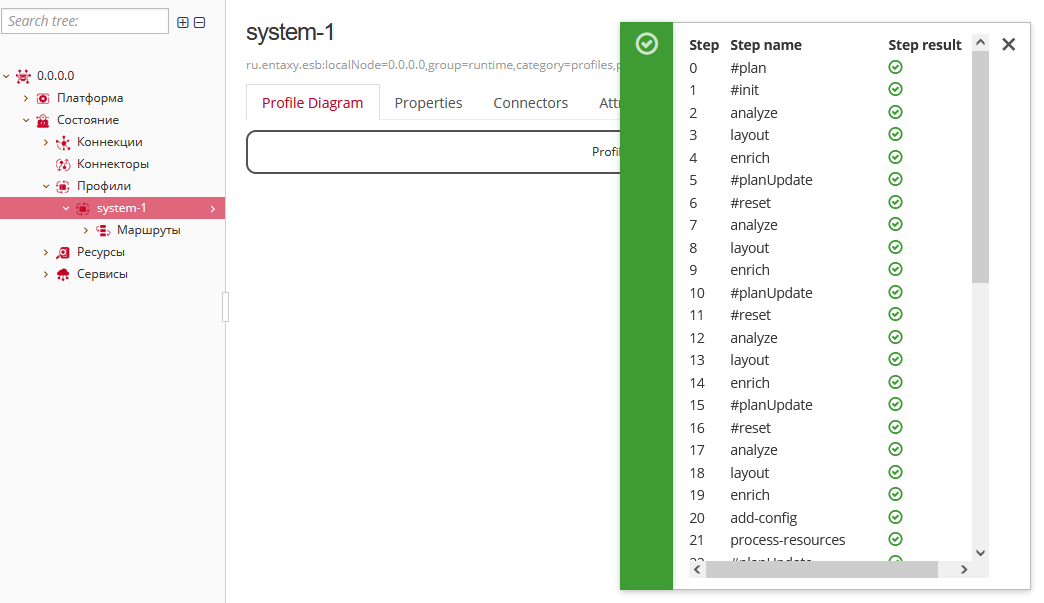
Просмотреть список созданных профилей
-
Переходим на вкладку
Profiles. -
На этой вкладке вы увидите таблицу с информацией о созданных профилях.
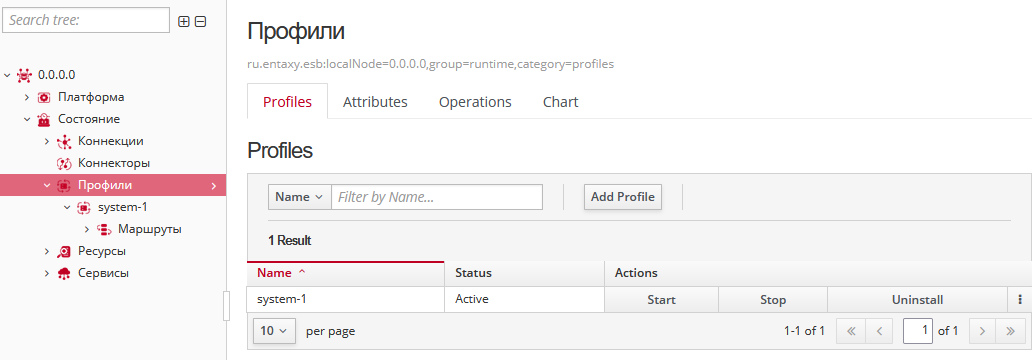
Таблица содержит следующие столбцы:
-
Name: отображает уникальные имена созданных профилей.
-
Status: указывает текущий статус каждого профиля, например, "Active" или "Resolved".
-
Actions: содержит кнопки для управления профилем:
Start,Stop,Uninstall.-
View Properties: кнопка для просмотра свойств выбранного профиля.
-
Edit Properties: кнопка для редактирования свойств выбранного профиля.
-
-
Если вы хотите найти конкретный профиль по имени или статусу, используйте фильтр в таблице. Введите имя профиля или выберите нужный статус в соответствующем поле фильтрации. Таблица автоматически обновится, чтобы показать только соответствующие результаты.
Остановить профиль
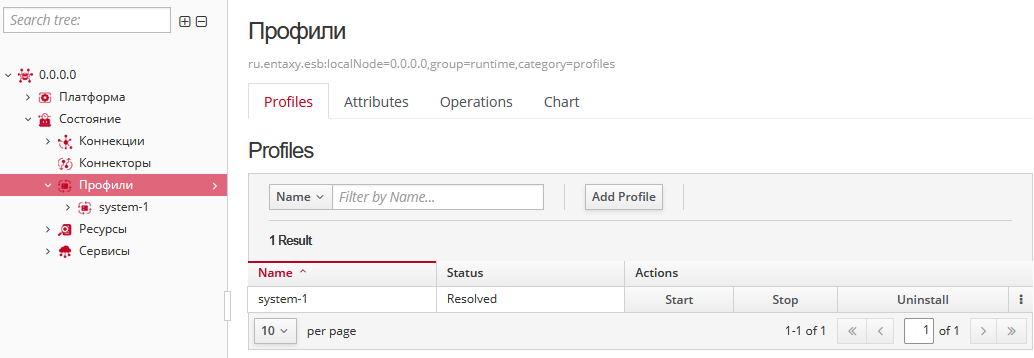
-
Переходим на вкладку
Profiles. -
Находим в списке профиль, который нужно остановить. Используйте фильтр по имени или статусу для быстрого поиска нужного профиля.
-
В строке соответствующего профиля найдите столбец "Action", в котором находятся кнопки управления профилем.
-
Нажмите кнопку
Stop. -
Профиль будет остановлен. Появится подтверждающее сообщение о том, что операция выполнена успешно: "Operation Succeeded!".
-
В столбце "Status" профиля должно отображаться "Resolved", подтверждая успешную остановку.
Запустить профиль
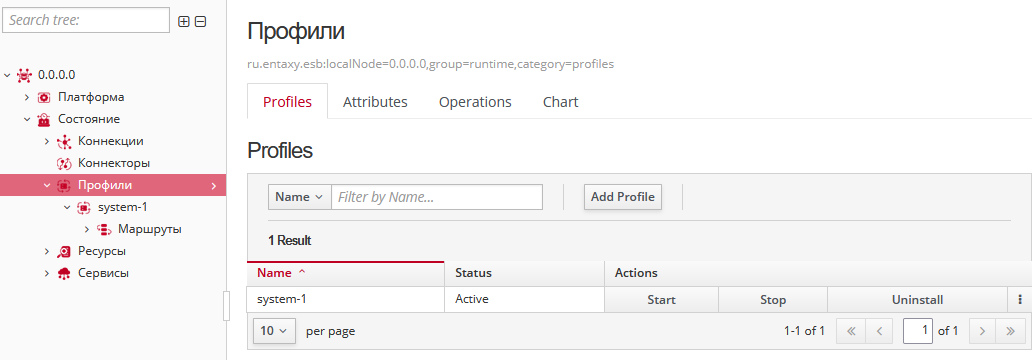
-
Переходим на вкладку
Profiles. -
Находим в списке профиль, который нужно запустить. Используйте фильтр по имени или статусу для быстрого поиска нужного профиля.
-
В строке соответствующего профиля найдите столбец "Action", в котором находятся кнопки управления профилем.
-
Нажимаем кнопку
Start. -
Появится подтверждающее сообщение о том, что операция выполнена успешно: "Operation Succeeded!".
-
В столбце "Status" профиля должно отображаться "Active", подтверждая успешный запуск профиля.
Удалить профиль
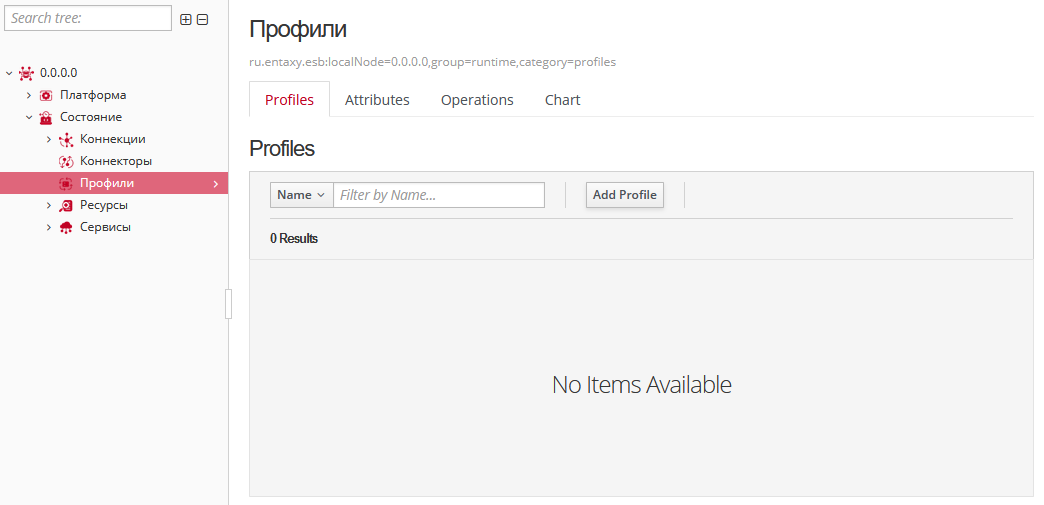
-
Переходим на вкладку
Profiles. -
Находим в списке профиль, который нужно удалить. Используйте фильтр по имени или статусу для быстрого поиска нужного профиля.
-
В строке соответствующего профиля найдите столбец "Action", в котором находятся кнопки управления профилем.
-
Нажимаем кнопку
Uninstall. -
Появится подтверждающее сообщение с вопросом о подтверждении удаления профиля. Убедитесь, что вы действительно хотите удалить профиль, так как эту операцию нельзя отменить.
-
Подтвердите удаление, выбрав
Confirmили отмените удаление, выбравCancel. -
Появится подтверждающее сообщение о том, что операция выполнена успешно: "Operation Succeeded!".
-
После подтверждения профиль будет удален. Он больше не будет отображаться в списке профилей.

